Come ritagliare un'area di un video per evidenziare un dettaglio con Shotcut, gratis e multipiattaforma, e come farlo solo in una clip del filmato lasciando invariato il resto
In inglese l'espressione italiana di ritagliare un video viene tradotta con due differenti vocaboli a seconda che cosa si intende per ritagliare. Se si vuole estrarre da un filmato una clip, allora si usa il verbo to trim mentre se si vuole mostrare solo una determinata area dello schermo, allora si utilizza il vocabolo to crop.
In questo post si intende ritagliare per mostrare solo una parte dello schermo, quindi nel significato di to crop. Si tratta di una operazione utile nel caso in cui si abbia un video di una telecamera di sorveglianza, con una azione che si svolge esclusivamente in una zona. Un altro esempio potrebbe essere quello di un video girato in vacanza in cui mostrare solo i protagonisti del video stesso e non le altre persone entrate per caso nella inquadratura.
Ci sono degli Editor Video che ci permettono di ritagliare un video per mostrare solo l'area dello schermo che ci interessa. In questo articolo vedremo come procedere con il software gratuito e multipiattaforma Shotcut. Si clicca su Click to download per scaricare il file di installazione per Windows, MacOS o Linux.
Shotcut supporta i principali formati di entrata e permette di salvare i video editati in WMV, OGG, MP4, MPEG, AVI, FLV, ecc. Supporta l'HTML5, la multitraccia, l'aggiunta di watermark e molte altre funzionalità.
Ho pubblicato sul mio Canale Youtube un video tutorial su come ritagliare un'area di un video con Shotcut
Si fa andare Shotcut quindi si clicca su Elenco Riproduzione. Con il drag&drop del mouse, si trascina il video nella finestra in alto a sinistra. Sempre con il trascinamento del cursore, si aggiunge alla Timeline.

Si clicca su Filtri, quindi si va sulla icona del Più e si sceglie la scheda Filtri Video.
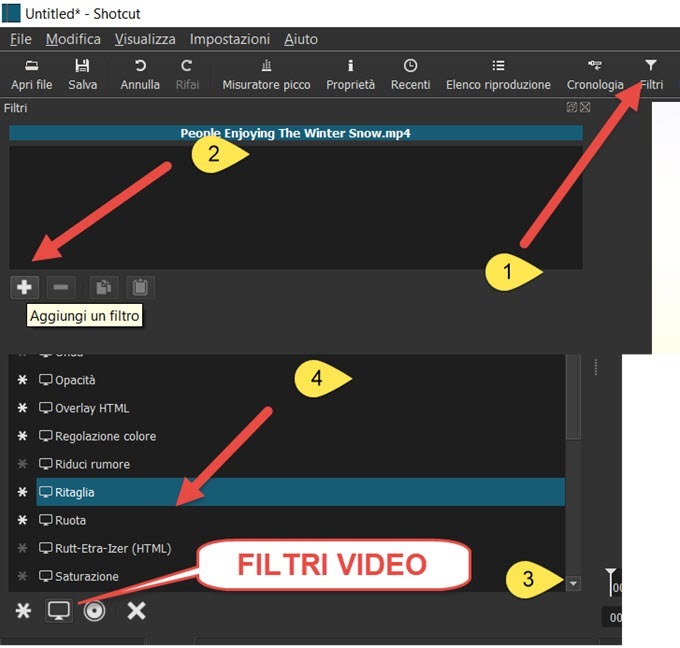
Nell'elenco in ordine alfabetico dei Filtri Video si sceglie Ritaglia. Verrà aperta la finestra di configurazione del filtro con i 4 cursori Alto, Basso, Sinistra e Destra. Ci sarà anche un cursore bianco che indica la metà.
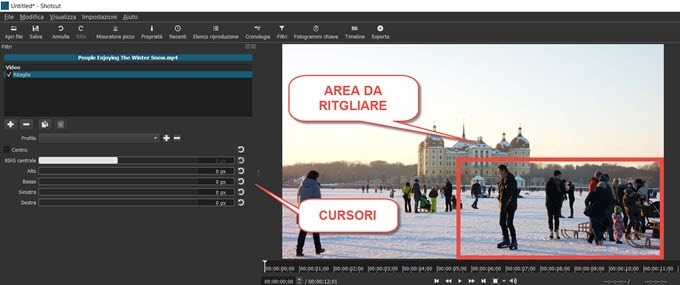
Facciamo l'ipotesi che l'area da ritagliare sia quella in basso a destra. In questo caso dovremo operare sui cursori Alto e Sinistra per ritagliare quell'area. Il cursore bianco, che indica la metà, serve per ritagliare una parte di un video che sia metà larghezza e metà altezza per mantenere lo stesso aspect ratio.
Se si ritaglia un'area, senza badare troppo alle proporzioni tra larghezza e altezza, verranno aggiunte delle barre nere, laterali o in alto e in basso, per avere un aspect ratio 16:9 o 4:3 o 1:1. Prima di procedere quindi è opportuno controllare quale sia la risoluzione del video e quanto dovrà essere il rapporto tra altezza e larghezza dell'area che verrà estratta, in modo da essere compatibile con un aspect ratio standard.
Per controllare la risoluzione di un video, si clicca sopra al file con il destro del mouse e si sceglie Proprietà. Nella finestra che si apre, si va su Dettagli. Verranno elencati vari parametri, tra cui la risoluzione del video.

Si potrà visualizzare l'Anteprima del video per poi procedere al suo salvataggio. Si può anche ritagliare il video solo in un suo segmento. Si può cioè mostrare il dettaglio solo per per un certo periodo di tempo e quindi visualizzare il video originale in tutto il resto. Per poterlo fare, prima di applicare il Filtro Ritaglia, occorre selezionare il segmento a cui applicare il Ritaglio. Si pone l'indicatore di riproduzione nel punto iniziale.

Si clicca sul Bottone chiamato Suddividi alla posizione dell'indicatore di riproduzione. Il video sarà diviso in due parti esattamente nel punto dell'Indicatore. Successivamente, si sposta tale indicatore di riproduzione nel punto in cui interrompere la visualizzazione del ritaglio. Si clicca nuovamente sul pulsante Suddividi alla posizione dell'indicatore di riproduzione. A questo punto il video sarà diviso in tre parti.
Per applicare il filtro solo alla parte centrale del video, dobbiamo cliccarci sopra per evidenziarla. Sarà stato fatto quando il colore di tale segmento diventerà più scuro degli altri. Si procede quindi come in precedenza. Il ritaglio però verrà applicato solo alla clip selezionata e il resto del video rimarrà invariato.
Per salvare il video si va su Esporta, quindi si opera sulla finestra di configurazione.

Si può scegliere il formato di uscita, la risoluzione, il ratio, i codec audio e video. Si va quindi su Esporta File. Verrà aperto Esplora File (OS Windows) in cui selezionare la cartella di destinazione e dare un nome al file. Si clicca su Salva. In alto a destra, nella finestra Attività, viene mostrata la percentuale del completamento del processo di codifica. Alla fine di quest'ultimo, potremo riprodurre il file cercandolo nella cartella di output.



Nessun commento :
Posta un commento
Non inserire link cliccabili altrimenti il commento verrà eliminato. Metti la spunta a Inviami notifiche per essere avvertito via email di nuovi commenti.
Info sulla Privacy