Come aggiungere i titoli di coda scorrevoli e personalizzati a un video con le informazioni su chi lo ha realizzato con Shotcut, editor video gratuito e multipiattaforma
Alla fine di un film visto al cinema, scorrono quelli che si chiamano i titoli di coda, solitamente dal basso verso l'alto e di solito con testo bianco su sfondo nero, con un sottofondo musicale.
Nelle serie televisive e nei film che passano in TV, i titoli di coda sono spesso tagliati per ragioni di tempo, con l'eccezione dei canali a pagamento, dedicati al cinema, come quelli di Sky e di Mediaset Premium.
In questo tutorial vedremo come aggiungere ai video dei titoli di coda scorrevoli dal basso in alto con le informazioni su chi siano gli interpreti del filmato, chi siano stati il regista, il soggettista, lo sceneggiatura, il grafico e insomma l'elenco di tutti quelli che hanno contribuito. Vedremo anche come aggiungere una musica di sottofondo.
Per creare il testo scorrevole bisognerebbe conoscere l'HTML, ma se ne può fare anche a meno, perché ho creato un file HTML di esempio a cui sostituire solo i nomi. Comunque, chi fosse interessato a saperne di più sul linguaggio HTML e CSS, può scaricare il mio ebook gratuito in formato PDF dal titolo Guida all'HTML e al CSS.
Per questa personalizzazione di un video si utilizza il programma gratuito Shotcut, che può essere installato su Windows (32bit, 64bit e portatile), su MacOS e su Linux. Si va su Click to Download per poi scegliere di scaricare il file di installazione adatto al nostro sistema operativo.
Con Shotcut, tra le altre cose, abbiamo già visto come aggiungere dei sottotitoli a un filmato. Ho pubblicato sul mio Canale Youtube, un video tutorial con tutta la procedura per aggiungere i titoli di coda scorrevoli.
Si apre Shotcut e si va su Elenco Riproduzione. Si trascina in alto a destra il video, a cui aggiungere i titoli di coda quindi, con il drag&drop, si aggiunge alla Timeline. Si sposta l'Indicatore di Riproduzione alla fine del video, cioè dove dovranno iniziare i titoli di coda. Si va su File -> Apri Altro...

Nella finestra che si apre si va su Generatore Colore, per poi scegliere il colore Nero dalla tavolozza, oppure un altro a nostra scelta, che sarà il colore di sfondo per i titoli di coda. Si controlla che accanto a Canale Alfa ci sia il numero 255, per impostare la massima opacità. Si va due volte su OK. Il Generatore Colore sarà mostrato nella finestra di Anteprima con una durata di 10 minuti. Si agisce sul cursore di destra per diminuire tale durata.
Un minuto può andar bene per dei titoli di coda brevi. Si clicca sulla icona del Più, in basso a Elenco Riproduzione, per aggiungere tale Generatore Colore. Si trascina quindi nella Timeline alla fine del video.

Si clicca su tale segmento della Timeline per selezionarlo. Si va quindi su Filtri e si clicca sulla icona del Più. Si sceglie la scheda Filtri Video e si va su Overlay HTML. Verrà aperta una finestra come questa.
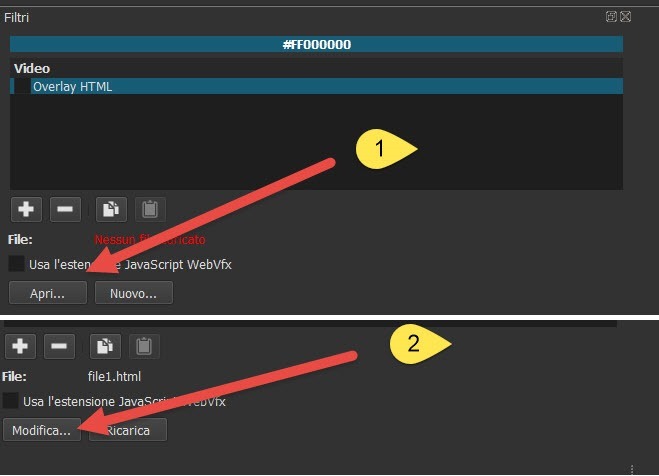
Si va su Apri per aprire il file HTML che servirà come base per i nostri titoli di coda. Per facilitare chi non conosce l'HTML, ho preparato questo codice di esempio che deve essere copiato e incollato nel Blocco Note.
<html>
<head>
</head>
<body>
<marquee direction="up" scrollamount="5" loop="2" height="1080">
<div align="center">
<h1 style="font-size:48px; color:#ffffff; font-family:Georgia;">
Personaggi e Interpreti
</h1>
</div>
<div align="center">
<table cellspacing="50" style="font-size:36px; font-weight:bold; color:#ffffff; font-family:Georgia;">
<tbody>
<tr>
<td>Personaggio 1</td>
<td>Nome Cognome</td>
</tr>
<tr>
<td>Personaggio 2</td>
<td>Nome Cognome</td>
</tr>
<tr>
<td>Personaggio 3</td>
<td>Nome Cognome</td>
</tr>
<tr>
<td>Personaggio 4</td>
<td>Nome Cognome</td>
</tr>
</tbody>
</table>
</div>
<div align="center">
<br>
<h2 style="font-size:36px; color:#ffffff; font-family:Georgia;">
Soggetto e Sceneggiatura<br>
Nome Cognome
</h2>
<h2 style="font-size:36px; color:#ffffff; font-family:Georgia;">
Post Produzione e Montaggio <br>
Nome e Cognome
</h2>
<h2 style="font-size:36px; color:#ffffff; font-family:Georgia;">
Regista<br>
Nome Cognome
</h2>
</div>
</marquee>
</body>
</html>
<head>
</head>
<body>
<marquee direction="up" scrollamount="5" loop="2" height="1080">
<div align="center">
<h1 style="font-size:48px; color:#ffffff; font-family:Georgia;">
Personaggi e Interpreti
</h1>
</div>
<div align="center">
<table cellspacing="50" style="font-size:36px; font-weight:bold; color:#ffffff; font-family:Georgia;">
<tbody>
<tr>
<td>Personaggio 1</td>
<td>Nome Cognome</td>
</tr>
<tr>
<td>Personaggio 2</td>
<td>Nome Cognome</td>
</tr>
<tr>
<td>Personaggio 3</td>
<td>Nome Cognome</td>
</tr>
<tr>
<td>Personaggio 4</td>
<td>Nome Cognome</td>
</tr>
</tbody>
</table>
</div>
<div align="center">
<br>
<h2 style="font-size:36px; color:#ffffff; font-family:Georgia;">
Soggetto e Sceneggiatura<br>
Nome Cognome
</h2>
<h2 style="font-size:36px; color:#ffffff; font-family:Georgia;">
Post Produzione e Montaggio <br>
Nome e Cognome
</h2>
<h2 style="font-size:36px; color:#ffffff; font-family:Georgia;">
Regista<br>
Nome Cognome
</h2>
</div>
</marquee>
</body>
</html>
Vi consiglio di non modificarlo in questa fase ma di farlo solo successivamente. Andate nel Blocco Note su File -> Salva con nome, selezionate la cartella di destinazione e salvate il file con una estensione .html, per esempio con un nome file1.html. Adesso tornate su Shotcut, andate su Apri nel Filtro Overlay e selezionate questo file.
Cliccate su Ricarica e fate andare l'Anteprima per vedere se si vedono i titoli di coda.

Adesso cliccate su Modifica. Si aprirà un Editor HTML in cui verranno visualizzati i titoli di coda scorrevoli. È il momento di personalizzare il testo andando su Visualizza Sorgente. Verrà mostrato il codice del file.

Al posto del testo colorato di blu del codice di esempio, inserite nomi, cognomi e funzioni. Si potranno eliminare elementi che non servono e aggiungerne altri, mantenendo la stessa sintassi. Si clicca in alto a sinistra per salvare le modifiche. Si chiude l'Editor HTML e si va su Ricarica. Si controlla l'Anteprima. Se il Generatore di colore fosse troppo lungo per i nostri titoli di coda, lo si può diminuire dividendolo alla posizione dell'Indicatore di Riproduzione, per poi andare con il destro del mouse sulla parte eccedente per tagliarla. Alla fine del post ci sarà anche una appendice con le istruzioni per modificare anche l'aspetto dei titoli di coda.
Per fare una cosa ancora più professionale, si può aggiungere anche un sottofondo musicale. Si clicca sul menù della Timeline per poi scegliere Aggiungi Traccia Audio. Si trascina un file nell'Elenco di Riproduzione e poi nella Timeline, sulla Traccia Audio appena aggiunta. Si può tagliare la parte eccedente con il solito pulsante.

Non resta che salvare il video andando su Esporta quindi su Esporta File nella finestra che si apre. Si sceglie la cartella di destinazione e si dà un nome al file. La percentuale di completamento del processo di encoding sarà mostrata nel Pannello Attività in alto a destra. Alla fine potremo riprodurre il file con i titoli di coda.
APPENDICE PER PERSONALIZZARE ASPETTO DEI TITOLI DI CODA
Anche chi non conosce l'HTML può comunque provare a personalizzare alcuni parametri del codice.
- scrollamount="5" per settare la velocità dello scorrimento. Si aumenta la velocità con numeri più grandi
- loop="2" per il numero di volte che si devono vedere i titoli di coda. Ho messo 2 per sicurezza.
- height="1080" altezza dello scorrimento, in funzione della risoluzione del video
- font-size:48px la dimensione dei caratteri
- color:#ffffff; è il codice del colore in esadecimali scelto come bianco
- font-family:Georgia; è la famiglia dei font
- cellspacing="50" è la distanza tra le celle della tabella degli interpreti
- font-weight:bold; è il grassetto, <br> è un salto di riga e <div align="center"> serve per centrare
- <marquee> è il tag per inserire lo scorrimento.



Buonasera Sig. Ernesto, il video e bello, ma non ho capito come scaricare il file htlm.
RispondiEliminaPuò cortesemente descriver come fare. Grazie
Il file HTML non deve essere scaricato. Devi creare un file con il Blocco Note in cui incolli il codice di esempio che è presente nel post. Salvi il file con estensione .txt. Per controllare il Esplora File vai su Visualizza e metti la spunta su Estensioni nomi file. Dopo questo passaggio clicchi con il destro del mouse sul file di testo e modifiche l'estensione da .txt in html. In questo modo creerai il file HTML che poi dovrai caricare andando su Apri come mostrato nel quarto screenshot.
Elimina@#
Buon giorno Sig. Ernesto,
RispondiEliminaho creato questo video con la versione 20.04.4 a lavoro ultimato rivedendo il video, i titoli di coda iniziano visualizzarsi dopo oltre un minuto, come mai? La ringrazio sin dora.
Buona giornata
Forse sono troppi. Ti consiglio però di usare un altro programma gratuito per aggiungere i titoli di coda che è DaVinci Resolve
Eliminahttps://www.ideepercomputeredinternet.com/2020/05/davinci-resolve-how-to-add-credits-to-video.html
in cui non c'è neppure bisogno di creare un file HTML e di cui puoi vedere l'anteprima prima del salvataggio
@#
Grazie mille per il consiglio, lo proverò.
RispondiElimina