Come aggiungere una casella di testo predefinita o personalizzata a un documento di Word per evidenziare e formattare un contenuto anche con forme e effetti in 3D
Le Caselle di Testo sono delle funzionalità presenti in Word della Suite Office che consentono di focalizzare un testo specifico in un documento Word. Si possono inserire con differenti stili, formattarle, ridimensionarle e posizionarle a piacere.
Si può anche disegnare una Casella di Testo personalizzata per adattarla al layout del documento che stiamo editando. Il testo da inserire in una Casella di Testo di Word, può essere quello di una citazione significativa del documento per attirare l'attenzione del lettore, oppure si può usare questo spazio per enfatizzare un punto chiave.
Per posizionare questa casella di testo in un punto qualsiasi della pagina, è sufficiente trascinarla con il drag&drop del cursore. Dopo aver aperto un documento di Word da modificare, oppure dopo aver aperto un documento vuoto, si va nella scheda Inserisci quindi si clicca nella freccetta che punta verso il basso di Casella di Testo.
Ci verranno mostrati diversi stili di Casella di Testo tra cui scegliere. Altri si potranno visualizzare scorrendo la barra verticale, oppure cliccando su Altre Caselle di Testo di Office. C'è anche l'opzione Disegna Casella di Testo con cui vedremo in seguito come creare una Casella di Testo Personalizzata.
COME INSERIRE IN WORD UNA CASELLA DI TESTO PREDEFINITA
Si posiziona il cursore nel punto del documento in cui inserire la Casella di Testo, quindi si clicca sul Modello di Casella di Testo che abbiamo scelto tra quelle proposte da Word.

Non importa preoccuparci subito del testo da immettere, dei colori e della formattazione, che possiamo sempre modificare in seguito. Quando la casella è inserita nel documento, si digita o si incolla il testo che vogliamo evidenziare nella Casella. Si seleziona una parte o tutto il testo della casella. Contestualmente visualizzeremo tutti gli strumenti di formattazione come famiglia e dimensione di caratteri, corsivo, grassetto, colori, elenchi, ecc

Si possono usare anche gli strumenti di formattazione presenti nella Barra del Menù Principale. C'è pure il pulsante per aggiungere un colore di evidenziazione e quello per scegliere uno stile predefinito.
Le maniglie della Casella di Testo servono per ridimensionarla, mentre l'icona a forma di cerchio posta in alto, serve per imprimere una rotazione a tutto il contenuto della Casella, che può anche essere trascinata in un altro punto del documento. Per spostare la casella bisogna visualizzare il cursore che prende la forma delle quattro punte.

La Casella di Testo verrà ancorata a un punto del documento e sarà trattata da Word come fosse una immagine. Si potrà infatti scegliere il modo in cui si inserirà all'interno del layout del documento di Word.
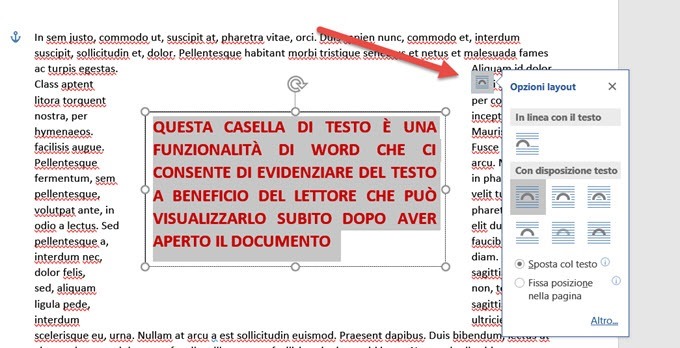
Quando si seleziona una Casella di Testo, verrà mostrata una icona in alto a destra, per scegliere le Opzioni di Layout. Quella di default è In linea con il Testo ma ci sono anche le altre opzioni che vengono mostrate con una grafica significativa di come apparirà la Casella all'interno del documento. Potrà essere mostrata senza testo a sinistra e a destra, con il testo sovrapposto o con la Casella sovrapposta al testo. Si può anche fissare la Casella in una posizione definita della pagina oppure lasciare che si sposti con il testo.
STILI DELLE CASELLE DI TESTO
Andando su Inserisci -> Casella di Testo si può selezionare la Casella di Testo con lo Stile Predefinito oppure scegliere una Casella di Testo con uno degli stili proposti scorrendo la barra laterale.

Ci sono gli stili denominati Austin, a righe e colonne alternate evidenziate, intestazioni laterali a semaforo o retrospettive. Quando una casella di testo è già inserita non ho trovato il modo di cambiare il suo stile.
DISEGNARE UNA CASELLA DI TESTO PERSONALIZZATA
Per creare una Casella di Testo Personalizzata si sceglie l'opzione Disegna Casella di Testo, dal menù che si apre. Contrariamente alla Casella di Testo Predefinita, è opportuno in questo caso avere il cursore posizionato in un punto in cui non ci sono ancora contenuti. Il mouse prenderà la forma di una croce.

Con tale puntatore, si potrà disegnare la Casella di Testo che potrà poi essere riempita con Testo, Forme, ecc

In Formato si può scegliere tra una incredibile quantità di opzioni, per editare e personalizzare la nostra casella di testo, inserendo colori di sfondo, stili di WordArt, forme, immagini, effetti e sfumature. Andando sulla freccetta accanto a Effetti Forma, possiamo aggiungere anche Effetti di rotazione in tre dimensioni.
Il testo all'interno della Casella può essere formattato con i pulsanti che vengono mostrati contestualmente oppure usare gli strumenti classici della scheda Home come grassetto, corsivo, ombreggiatura, evidenziazione, ecc.
Leggi anche: Come cambiare l'interlinea in Word e LibreOffice


Nessun commento :
Posta un commento
Non inserire link cliccabili altrimenti il commento verrà eliminato. Metti la spunta a Inviami notifiche per essere avvertito via email di nuovi commenti.
Info sulla Privacy