Il video editor CapCut può essere usato come programma desktop, come app per dispositivi mobili e come applicazione online da utilizzare tramite una scheda del browser. Nei post precedenti mi sono occupato soprattutto del programma desktop per Windows che è quello con le funzionalità più complete e più intuitive.
In particolare ho mostrato come con CapCut per Windows si potessero nascondere volti e oggetti in movimento in un video. Le facce e gli oggetti nello specifico vengono celati con l'aggiunta di una sfocatura sul volto o l'oggetto.
In questo articolo completerò l'informazione illustrando come si possa ottenere lo stesso risultato anche con le applicazioni per dispositivi mobili. Infatti CapCut può essere installata su smartphone e tablet da questi link:
Per scaricare il programma per Windows si può invece seguire questo link e per usare CapCut da browser si può accedere con TikTok, con Facebook, con Google o con indirizzo email e password dopo aver aperto la pagina.
La creazione di un account o l'utilizzo di credenziali già possedute è sempre necessario per utilizzare CapCut in tutte e tre le modalità. Dopo aver scaricato l'applicazione per il mobile la si apre e si concedono le autorizzazioni richieste.
Ho pubblicato sul mio Canale Youtube un video tutorial in cui illustro come nascondere volti e oggetti nei video.
L'interfaccia di CapCut da dispositivi mobili ricorda molto quella di VN Video Editor. Si tocca sul pulsante +Nuovo Progetto per aprire la Galleria dei video in cui selezionare quello su cui operare. Si va poi su Aggiungi.
Il video aggiunto verrà mostrato in una Timeline in cui si potrà spostare e riprodurre. Si tocca in basso su Effetti.

Ci verranno mostrate le categorie degli effetti in cui toccare su Effetti Video che verranno elencati in una griglia.
Si potranno scorrere per trovare quello che ci interessa. Più semplicemente lo si può ricercare digitando nella parte alta sfocatura oppure blur per poi andare sull'icona della lente nella tastiera. Si visualizzeranno tutte le sfocature.
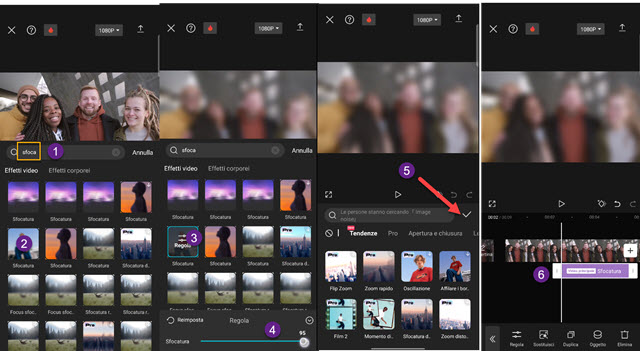
Toccando su una miniatura della sfocatura se ne visualizzerà l'anteprima sul video. Dopo il tocco si vedrà la scritta Regola. Con un secondo tocco potremo impostare il livello della sfocatura con il cursore posto in basso.
Si nasconde il cursore quindi si tocca sull'icona del check a forma di baffo accanto alla casella di ricerca. La traccia dell'effetto Sfocatura verrà aggiunta sotto al video in Timeline. Ci si tocca con il dito per pareggiarne la durata.
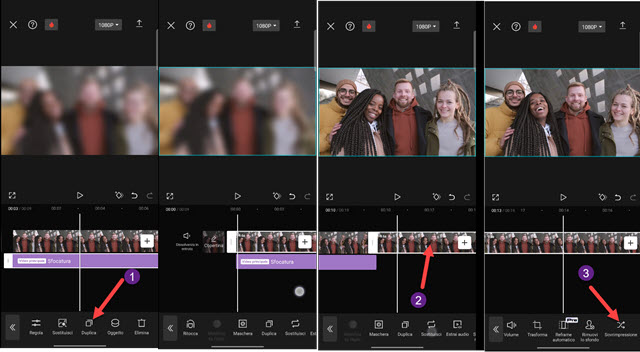
Si seleziona con un tocco la traccia del video principale quindi si va in basso su Duplica. Una traccia identica verrà aggiunta a destra del video. Si tocca tale traccia per selezionarla. Si va poi in basso su Sovrimpressione.
La traccia verrà inserita sotto a quella del video principale che avrà incorporato anche la sfocatura. Questo potrà generare equivoci perché, al contrario di quello che accade negli editor classici, il video sovrimpresso viene inserito sotto a quello principale. Si trascina tale video verso sinistra fino a farne coincidere l'inizio con il video principale.

Nell'anteprima non visualizzeremo più la sfocatura perché il video sovrimpresso, che sta sotto, non ce l'ha.
Lo si seleziona con un tocco quindi si sceglie Maschera negli strumenti posti in basso. Tra le varie opzioni di maschera si tocca su quella a forma di Cerchio visto che c'è da nascondere un volto. Se invece ci fosse stato da nascondere una targa di automobile o una insegna si sarebbe scelta la maschera a forma di Rettangolo.

Verrà visualizzato un Cerchio nel mezzo del video. Tale cerchio delimiterà la sfocatura, visibile al suo esterno. Si sposta l'indicatore di riproduzione all'inizio della Timeline. Si trascina il cerchio sul volto da nascondere che sarà invece l'unica parte dello schermo a essere nitida. Si tocca quindi in basso si Inverti per invertire la sfocatura.
In linea di massima il volto si sposterà durante la riproduzione del video. Si tocca quindi sul pulsante dei Fotogrammi Chiave che è a forma di rombo. Verrà creato il primo fotogramma chiave all'inizio della Timeline.
Si sposta in avanti l'indicatore di riproduzione e, contestualmente, si riposiziona e si ridimensiona la maschera per nascondere al meglio il volto. Si procede nello stesso modo fino ad arrivare al termine del video. Per ogni modifica della maschera verrò creato un fotogramma chiave che potrà essere visualizzato come un rombo nella Timeline.

Arrivati in fondo al video si chiude la finestra dei fotogrammi chiave visibile in basso. Si può quindi riprodurre l'anteprima del video e, se siamo soddisfatti, salvare il progetto toccando sul check posto in basso a destra.
Si va quindi in alto a destra per impostare i parametri di salvataggio. Si scelgono Risoluzione, Frame Rate e Velocità di Trasmissione. Si può esportare il progetto come video in MP4 o come animazione in GIF. La risoluzione può arrivare anche a 2K o 4K. Per l'esportazione vera e propria si tocca sulla freccia che punta in alto e che è posizionata in alto a destra. Visualizzeremo una schermata con la percentuale di codifica già completata.
Alla fine del processo potremo riprodurre il video dalla Galleria e si potrà anche condividere su TikTok, Instagram, WhatsApp, Facebook o su altro social. CapCut non introduce watermark e non ha pubblicità.



Nessun commento :
Posta un commento
Non inserire link cliccabili altrimenti il commento verrà eliminato. Metti la spunta a Inviami notifiche per essere avvertito via email di nuovi commenti.
Info sulla Privacy