Nei PC prodotti negli ultimi anni le Unità di memoria non sono tutte uguali. Quella più importante in cui è installato il sistema operativo e in cui arrivano gli aggiornamenti è solitamente del tipo SSD, acronimo di Solid State Drive, che la indica essere una memoria a stato solido che memorizza in modo non volatile e senza organi meccanici come i vecchi dischi rigidi con piatti, testine e motori, un po' come avviene dei dispositivi mobili.
Sta all'utente cercare di lasciare sempre dello spazio libero in questa unità di memoria per velocizzare il computer e soprattutto per permettere la ricezione degli aggiornamenti che hanno sempre bisogno di spazio per il download dei file di installazione. Tale spazio poi potrà essere liberato automaticamente o manualmente dallo stesso utente.
Per mantenere sempre l'Unità (C:) con spazio disponibile si possono effettuare diverse operazioni che abbiamo già visto in questo sito. Ricordo tra le altre cose come spostare cartelle e raccolte, modificare il percorso di archiviazione di programmi e dati e cambiare la posizione di archiviazione di cartelle e file di Google Drive.
In questo post vedremo come cambiare il percorso di cartelle e file di OneDrive e come selezionare solo i file e le cartelle che vogliamo sempre a disposizione nel computer senza bisogno di doverli cercare online con il browser.
Ho pubblicato sul mio Canale Youtube un video tutorial in cui spiego come spostare OneDrive dall'Unità (C:).
Di default le cartelle di OneDrive vengono inserite nel percorso C:\User\[nome utente]\. Per aprire OneDrive se ne digita il nome dopo aver cliccato sul pulsante Start per poi cliccare sull'app omonima. Di solito però OneDrive è già aperto e si trova cliccando sulla freccia delle Icone Nascoste sulla Barra delle Applicazioni.
Per cambiare posizione a OneDrive bisogna scollegare il computer cioè interrompere la sincronizzazione dei file.

Dopo averne visualizzato l'icona si clicca con il sinistro del mouse sulla nuvoletta di OneDrive. Nella finestra che si apre si va in alto a destra sulla ruota dentata. Nel menù che si apre si va su Impostazioni per aprirne la finestra.
In Sincronizzazione e Backup conviene disattivare tutte le opzioni di backup automatico per non occupare spazio e lasciare solo l'ultima per sospendere la sincronizzazione con il dispositivo connesso con una rete a consumo.
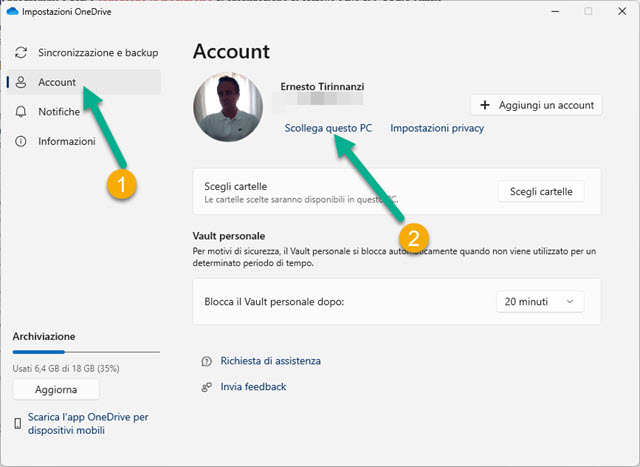
Nella scheda Account si clicca su Scollega questo PC confermando poi questa volontà nella finestra successiva.
Se adesso noi apriamo Esplora File nel percorso C:\User\[nome utente]\OneDrive potremo eliminare tutto il contenuto senza che questo elimini anche tutte le cartelle e i file che sono stati salvati online nel cloud.
Adesso si può nuovamente accedere e quindi ripetere la procedura di configurazione di OneDrive.

Dopo aver effettuato l'accesso con email e password, nella prima schermata di clicca su Cambia posizione per modificare il percorso di OneDrive scegliendo una cartella sulla Unità (D:). Si clicca poi su Avanti.
Opzionalmente si può abilitare il backup delle cartelle Documenti, Immagini, Desktop, Musica e Video. Si può scegliere Lo farò in seguito per non occupare spazio. Si va ancora su Avanti per aprire un'altra finestra.
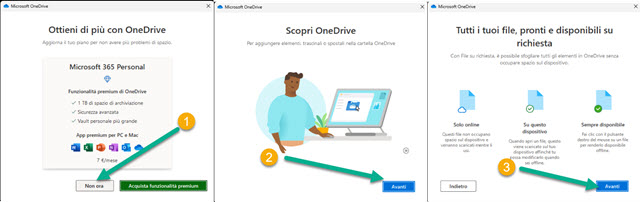
Verranno mostrate le icone che rappresentano lo stato di file e cartelle. Se c'è la sola nuvola il file è disponibile solo online, con il check verde significa che è stato scaricato nel dispositivo per poterlo modificare anche offline.
Infine il check riempito di verde indica all'utente che il file è sempre disponibile. Si va su ancora Avanti e veniamo invitati a scaricare l'app per dispositivi mobili Android e iOS. Finalmente si apre l'app OneDrive.
Si aprirà Esplora File nella posizione prescelta e a cui si potrà accedere dalla colonna di sinistra su Personale.

Accanto a ciascuna file e cartella di OneDrive verrà mostrata l'icona del suo stato. L'utente può modificarlo.
Ci si clicca sopra con il destro del mouse e si sceglie Conserva sempre in questo dispositivo per averne la disponibilità anche offline. Se invece si clicca sempre con il destro del mouse su un file o cartella che invece sono disponibili anche offline, si potrà cliccare su Libera Spazio per rendere il contenuto disponibile solo online accedendo dal browser.
IMPOSTAZIONI ONEDRIVE
Se si aprono le Impostazioni di Windows 11, nella Home c'è la sezione Archiviazione nel cloud in cui andare su Visualizza Dettagli per controllare lo spazio occupato da OneDrive e dagli allegati email di Outlook.
Se invece nelle Impostazioni, si digita Sensore Memoria, si visualizzerà il link Attiva il Sensore di Memoria. Dopo averlo attivato si clicca sulla freccia che punta verso destra per poi scorrere verso il basso la pagina che si apre.

In [Nome] - Personale si può scegliere 1 giorno il tempo dopo cui il contenuto diventerà solo online. Le altre opzioni sono 14 e 60 giorni. Nella pagina precedente si possono seguire i Consigli per la pulizia per fare spazio.



Nessun commento :
Posta un commento
Non inserire link cliccabili altrimenti il commento verrà eliminato. Metti la spunta a Inviami notifiche per essere avvertito via email di nuovi commenti.
Info sulla Privacy