La creazione di foto tramite l'intelligenza artificiale è disponibile anche per i comuni cittadini già da diversi mesi. Gli strumenti più usati sono Midjourney e Leonardo ma ci sono anche tool di aziende come Adobe Firefly.
Con questi tool si digita un prompt di testo e si attende che vengano generate le immagini secondo le nostre indicazioni. Possiamo anche digitare nel prompt delle caratteristiche di una figura umana maschile o femminile per crearla con la AI. In questo post illustrerò invece uno strumento creato apposta per generare immagini umane.
Si potranno scegliere praticamente tutte le caratteristiche fisiche tra cui età, corporatura, posa, colore di pelle e capelli, gruppo etnico di appartenenza. C'è anche una sezione per scegliere l'abbigliamento e un'altra per selezionare lo sfondo in cui inserire l'immagine umana generata. Lo strumento in oggetto è Human Generator.
Si tratta di uno strumento gratuito che può essere usato anche senza registrazione e che fa parte di una serie di tool che però sono a pagamento. Dopo aver aperto la pagina linkata si clicca sul pulsante Create Human Free.
Ho pubblicato sul mio Canale Youtube un video con le istruzioni per usare lo strumento Human Generator.
Si apre un editor con nell'area centrale una immagine random di un essere umano. Sulla sinistra invece ci sono tutte le opzioni di personalizzazione. Si può lasciare il volto mostrato oppure andare su Upload e selezionare una foto.
L'immagine caricata dovrà mostrare un volto di una persona che verrà rilevato e ritagliato in automatico. La foto aggiunta dovrà essere in formato JPG, PNG o WebP. Più in basso si sceglie l'età e il genere maschile, femminile o non binario. L'età si sceglie tra infante, bimbo/a, teenager, giovane adulto, adulto, di mezza età, anziano e elderly.
Dopo aver impostato le caratteristiche della persona da generare, si va su Update Human per aggiornare la foto.

Se il primo passo dell'immagine generata non ci piace particolarmente, si può cliccare in basso su Randomize.
Verrà mostrata una diversa foto ma con gli stessi parametri. Si va più in basso su Skin Tone per il colore della pelle.
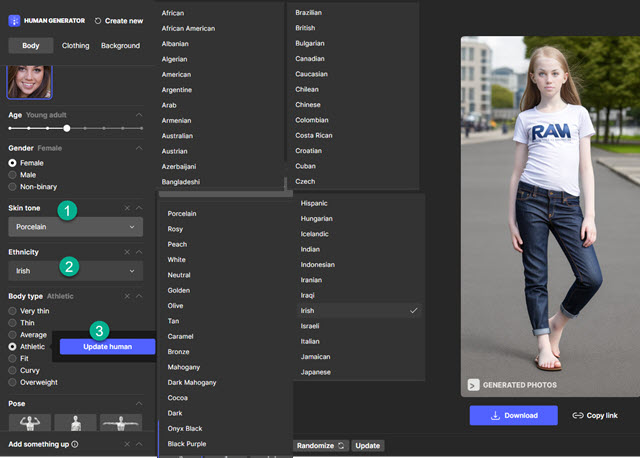
Per quest'ultimo ci sono un sacco di opzioni tra porcellana, bianco, neutro, bronzeo, dorato, olivastro e altre ancora.
Si sceglie poi il gruppo etnico di appartenenza e qui ci si può veramente sbizzarrire perché sono disponibili praticamente tutte le nazionalità, comprese l'italiana anche se per ogni etnia viene mostrata la tipologia più comune.

Si sceglie anche il tipo di fisicità tra molto magro/a, magro/a, medio/a, atletico/a, giusto, curvy e sovrappeso.
Si può quindi selezionare il tipo di acconciatura tra le moltissime disponibili e la postura tra le 16 mostrate.
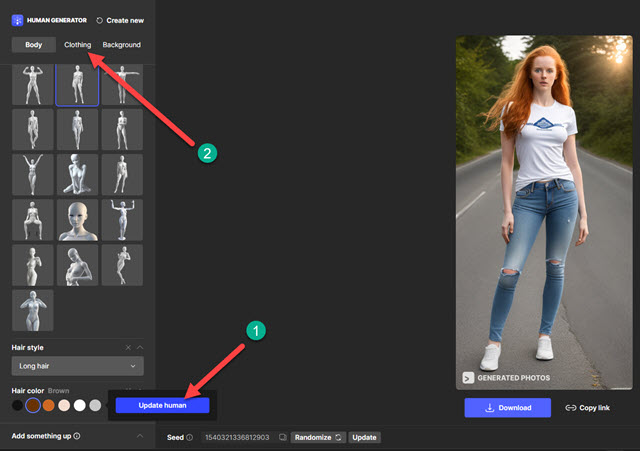
Tutte le volte che si opera una modifica alle impostazioni precedenti, si visualizzerà il pulsante Update Human per aggiornare l'immagine generata. In basso si può anche scegliere il colore dei capelli tra nero, castano, biondo, bianco e grigio. Dopo che si sono terminate le impostazioni della sezione Body si passa a quella Clothing per i vestiti.
Come prima scelta c'è lo stile della persona quindi si passa al colore dell'abito e infine ai suoi accessori.

Si può scegliere infatti quello che indossa la persona generata nella parte alta del corpo e nella parte bassa.
Scendendo più in basso si sceglie l'intimo e la parte più esterna dell'abbigliamento oltre a eventuali accessori.
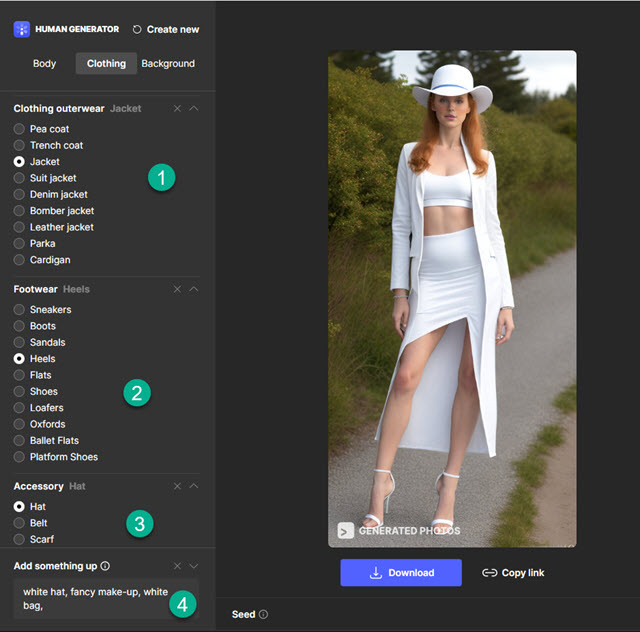
In Clothing Outerwear ho scelto una giacca, in Footwear le scarpe con i tacchi e in Accessori un cappello.
Ho quindi cliccato su Add Something Up per digitare ulteriori aggiunte: white hat, fancy make-up e white bag. I capi aggiunti vanno separati con delle virgole. Il cappello bianco è stato aggiunto ma non la borsetta.

Si va quindi nella scheda Background in cui selezionare lo sfondo della foto. Si clicca su Update Human e si attende l'ultimo aggiornamento. Invece di partire dall'inizio si può andare in alto a destra su Human Templates.
Si può quindi cliccare su una delle immagine predefinite visualizzate nella griglia che si può scorrere verso il basso.
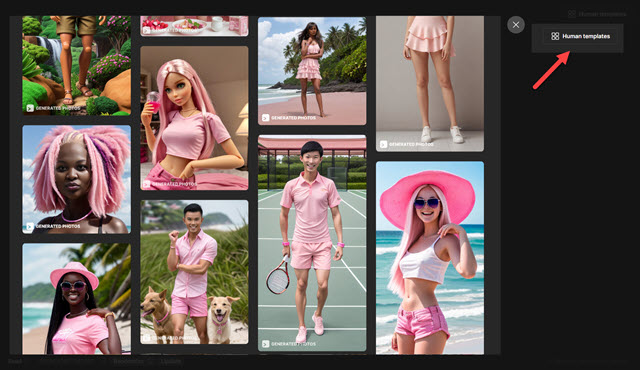
Si clicca su una delle miniature per aprirne l'editor per poi modificarne a piacere i parametri delle tre schede.
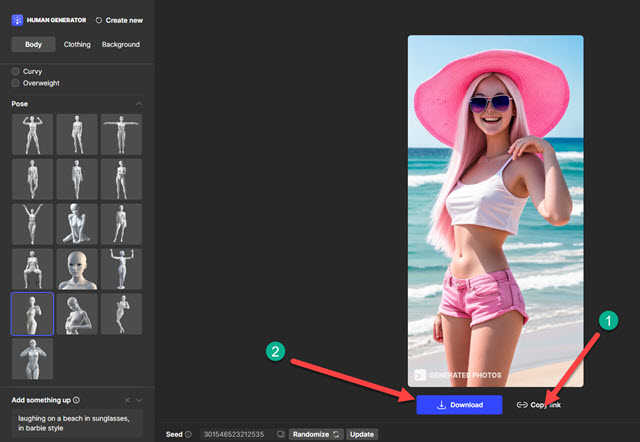
Sia per una immagine creata da zero, sia per una foto modificata da template, si può ricavare l'indirizzo andando su Copy link per poterne condividere la pagina. Invece per scaricarla si clicca sul pulsante Download.
Verrà scaricata in formato JPG e avrà un watermark in basso a sinistra. Le immagini sono senza copyright e possono essere pubblicate nel web inserendo il link di attribuzione allo strumento Human Generator.



Nessun commento :
Posta un commento
Non inserire link cliccabili altrimenti il commento verrà eliminato. Metti la spunta a Inviami notifiche per essere avvertito via email di nuovi commenti.
Info sulla Privacy