Quando si disegna su un progetto o su una foto con lo strumento del Pennello, su Photoshop o su Gimp, viene mostrato un solo tratto. In determinati circostanze è però utile disegnare più tratti di pennello contemporaneamente.
L'esempio classico è quello del cuore. È infatti molto difficile disegnare la parte destra identica a quella sinistra e viceversa. Applicando invece una simmetria verticale si potrà disegnare una sola parte del cuore per poi essere riprodotta specularmente anche nell'altro lato del foglio. Questa è una simmetria verticale ma nei programmi di grafica si possono attivare anche la simmetria orizzontale, quella diagonale, quella circolare e addirittura a spirale.
In questo articolo vedremo appunto come usare gli strumenti di simmetria presenti nei due programmi di elezione per la grafica. Si possono anche creare simmetrie molto complesse per creare un disegno in una piccola area del progetto e poi estenderlo a tutto il foglio. Le funzionalità della simmetria non sono identiche in Gimp e Photoshop ma in entrambi i programmi ci sono delle caratteristiche utili per determinate tipologie di progetti.
Il Disegno Simmetrico è presente su Photoshop da molto tempo, sicuramente a partire dalla versione CC del 2018. Su Gimp invece è stato introdotto con la versione 2.10 che però risale ormai a più di 5 anni fa.
Ho pubblicato sul mio Canale Youtube un video tutorial in cui illustro come attivare il Disegno Simmetrico.
Iniziamo a vedere come si procede con Photoshop. Si apre il programma e si va su File → Nuovo. Per rendere le cose più chiare ho creato un progetto da 1920x1080 pixel su sfondo bianco ma si può usare anche un altro colore.
DISEGNO SIMMETRICO SU PHOTOSHOP
Senza attivare il Disegno Simmetrico, quando si disegna sul
foglio, visualizzeremo solo un tratto. Si seleziona lo
strumento Pennello nella colonna di sinistra o si digita
Nel menù si visualizzerà una icona di una farfalla divisa da una retta. È il pulsante per attivare la Simmetria.
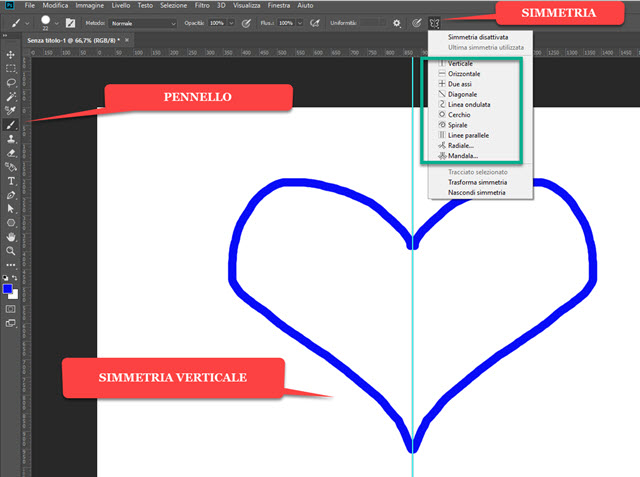
In condizioni normali la simmetria è disattivata. Se si sceglie di attivarla, nel menù si sceglie che tipo di simmetria applicare nel progetto. È disponibile la simmetria Verticale, Orizzontale, Due Assi, Diagonale, Linea Ondulata, Cerchio, Spirale, Linee Parallele, Radiale e Mandala. Se si sceglie la simmetria verticale, come nello screenshot, visualizzeremo una linea di simmetria in un rettangolo che potremo trascinare e ampliare.
Disegnando sulla sinistra visualizzeremo lo stesso disegno specularmente sulla destra. Naturalmente si può cambiare colore, dimensione e stile del pennello e creare più tratti di disegno. Con la simmetria orizzontale il tratto in alto sarà ripetuto anche in basso e viceversa. Con la Simmetria a Due Assi si dividerà il foglio in quattro quadranti. Disegnando in uno qualsiasi dei quadranti il disegno sarà automaticamente aggiunto anche agli altri tre.
Con la Simmetria Diagonale l'asse di simmetria potrà essere posizionato e orientato a piacere nel foglio di lavoro. Con la Linea Ondulata la simmetria seguirà una curva e non più una retta. Con la Simmetria a Cerchio l'asse di simmetria sarà lo stesso cerchio che potrà essere riposizionato e ridimensionato. Disegnando all'interno del cerchio, il tratto sarà replicato in automatico anche all'esterno ma con dimensioni più grandi. Succede invece l'inverso per tratti disegnati all'esterno del cerchio. La Simmetria a Spirale è più che altro una curiosità con poche applicazioni.
Con la Simmetria a Linee Verticali si effettuano due simmetrie insieme. Disegnando nel mezzo delle due linee parallele, il disegno sarà replicato esternamente da entrambi i lati. La Simmetria Radiale è molto interessante.

Dopo averla selezionata nel menù si sceglie il numero di segmenti in cui dividere il foglio a partire dal centro.
Nello screenshot ho scelto 5 segmenti. Ho disegnato nel settore in alto a sinistra e lo stesso disegno si è automaticamente replicato specularmente negli altri quattro settori. Utile per creare dei motivi e pattern.
Infine c'è la Simmetria Mandala usata per creare disegni geometrici particolarmente complessi ma simmetrici.

Dopo averla attivata si visualizzerà un popup in cui impostare il numero dei segmenti per poi andare su OK.
Nello screenshot ho impostato una Simmetria Mandala con tre segmenti che sono mostrati nel foglio di lavoro. Digitando un tratto ne vengono creati altri 5 per un totale di 6 (3x2=6). Se avessi scelto 5 segmenti, per ogni tratto se ne creavano altri nove per un totale di 10 con una simmetria di tipo radiale.
DISEGNO SIMMETRICO SU GIMP
La simmetria è attivabile anche su Gimp. Si va su File → Nuova per creare un progetto come quello già visto con Photoshop. Si va poi nel menù su Finestre → Pannelli Agganciabili → Disegno Simmetrico.
Il Pannello del Disegno verrà mostrato in alto a destra. Di default la Simmetria sarà impostata su Nessuna.

Si clicca sulla freccetta a destra per visualizzare il menù con le opzioni Specchio, Piastrellatura e Mandala.
Scegliendo Specchio si possono attivare le simmetrie orizzontale, verticale e centrale.
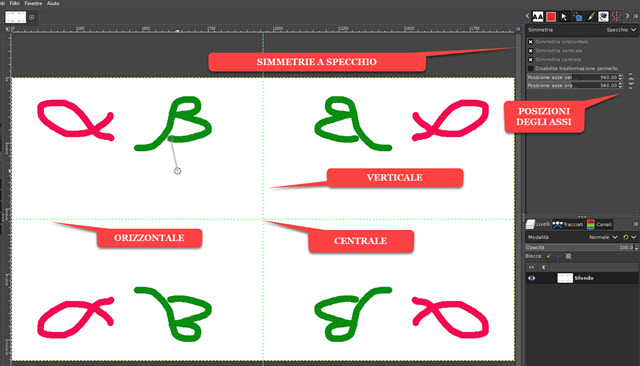
Le simmetrie si possono flaggare singolarmente o anche insieme. Nello screenshot le ho attivate tutte e tre e disegnando sul quadrante in alto a sinistra, il disegno è stato riprodotto in quello in alto a destra per la simmetria verticale, in quello in basso a sinistra per la simmetria orizzontale e in quello in basso a destra per quella centrale.
Nelle impostazioni si possono settare le posizioni dell'asse orizzontale e di quello verticale e quindi anche la posizione del centro. Scegliendo invece l'opzione Piastrellatura si ripete all'infinito uno stesso disegno.
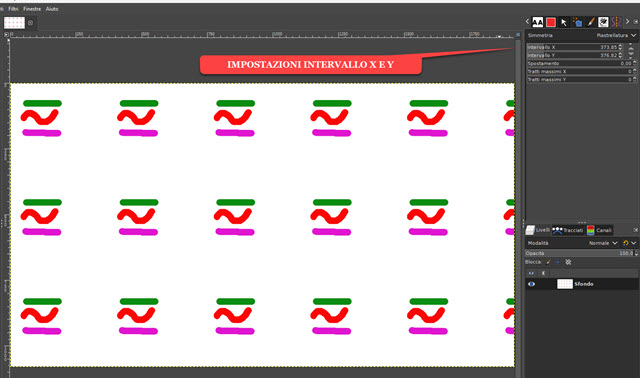
Dopo aver selezionato Piastrellatura nel menù si imposta la lunghezza dell'intervallo in senso orizzontale (X) e in senso verticale (Y). Nello screenshot ho scelto un intervallo di circa 375 pixel in entrambe le direzioni.
Iniziando a disegnare in alto a sinistra, il tratto si ripete per tutto il foglio dopo appunto 375 pixel in orizzontale e 375 pixel in verticale. Si tratta di uno strumento utile per creare pattern e motivi che si ripetono tutti uguali.
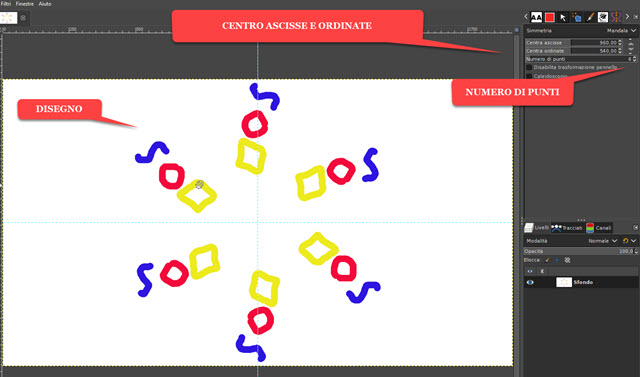
Anche su Gimp c'è la Simmetria Mandala. Dopo averla selezionata si impostano i parametri che sono il centro delle ascisse, il centro delle ordinate e il numero di punti. Nello screenshot ho lasciato come centro quello del foglio del progetto e messo 6 come numero di punti. Ho disegnato con tre diversi colori in alto a sinistra.
Lo stesso disegno si è quindi formato altre cinque volte simmetricamente al centro di simmetria. Concludendo ricordo che per salvare un disegno su Gimp si va su File → Esporta come..., si dà un nome al file comprensivo della estensione, p.e. nomefile.jpg, si sceglie la cartella di destinazione e si va su Esporta per due volte.



Nessun commento :
Posta un commento
Non inserire link cliccabili altrimenti il commento verrà eliminato. Metti la spunta a Inviami notifiche per essere avvertito via email di nuovi commenti.
Info sulla Privacy