ClipDrop possiede una raccolta veramente notevole di strumenti per la creazione e la modifica di immagini con l'ausilio della intelligenza artificiale. Possiamo ragionevolmente dire che i suoi tool hanno poco da invidiare a quelli di Midjourney e di Adobe Firefly. Tra l'altro il primo adesso si può usare solo con un account a pagamento.
ClipDrop si può usare senza registrazione anche se per creare un account viene richiesto solo un indirizzo email e nessuna password. In questo caso si clicca su Sign in / Sign up per poi loggarci con Google, Facebook o Apple.
Per evitare di usare queste nostre credenziali si digita un indirizzo email e si va sul pulsante Sign in with email link. Ci verrà inviato un messaggio con il pulsante Sign In To ClipDrop su cui cliccare per creare l'account.
Si va poi nel menù in alto, si clicca su Tools e si sceglie All Tools per visualizzare in una schermata tutti i 10 strumenti di ClipDrop. Dallo stesso menù si può direttamente scegliere uno strumento o andare nella Gallery.
Ben 9 dei 10 strumenti possono essere usati anche con un account gratuito e addirittura senza registrazione. Per conoscere i piani di abbonamento si clicca su Pricing nel menù in alto. La versione PRO costa 7∈ al mese.
Con la versione Free si possono creare fino a 400 immagini al giorno. La limitazione più importante riguarda la dimensione massima delle foto che con deve superare i 1024 pixel in larghezza o in altezza. Si può però usare lo strumento Image Upscaler x2 per aumentare la loro risoluzione del doppio, fino a 2048x2048 pixel.
Ho pubblicato sul mio Canale Youtube un tutorial con le istruzioni per usare tutti i 10 strumenti di ClipDrop.
Gli strumenti di ClipDrop sono mostrati in una griglia di miniature in cui cliccare su quella del tool da aprire.
I tool disponibili sono i seguenti: Generate Image, Uncrop, Reimagine XL, Stable Doodle, Cleanup, Remove Background, Relight, Image Upscaler, Replace Background (solo PRO), Text Remover.
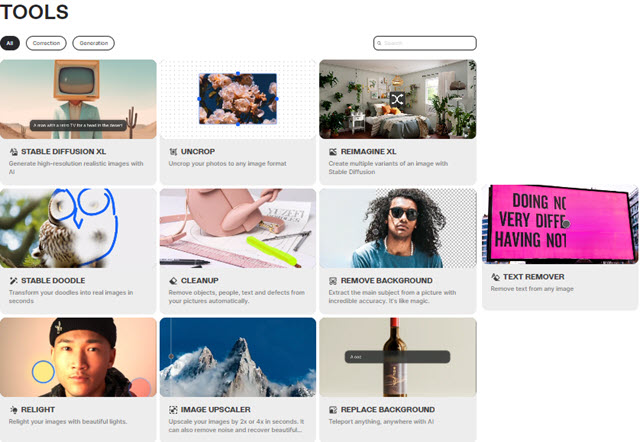
Dopo l'utilizzo di uno di questi strumenti si potranno scaricare le immagini create o editate. In qualche caso viene aggiunto un watermark che però può essere anche eliminato con lo strumento CleanUp sempre di ClipDrop.
1) STABLE DIFFUSION XL - GENERATE IMAGE
Funziona come un generatore di immagini tramite un prompt di testo. Ne verranno mostrate 4 a scelta.
Si possono scorrere e si può cliccare sul pulsante del Più per generare altre 4 immagini con lo stesso prompt.
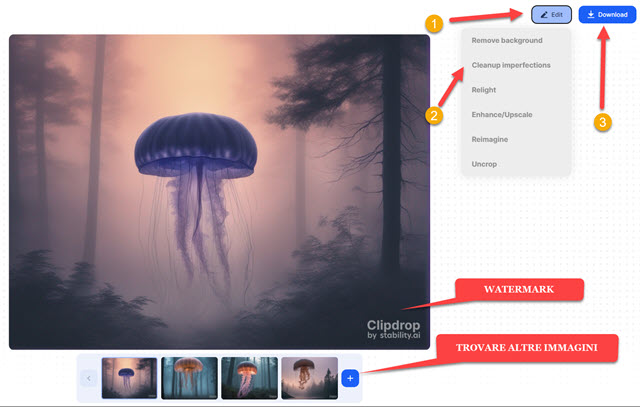
Le quattro immagini del precedente screenshot sono state create con questo prompt: "Glowing jellyfish floating through a foggy forest at twilight". Dopo l'avvio del processo di creazione delle immagini si visualizzerà un avviso in cui scegliere se velocizzare la procedura registrandoci come PRO. Si va su Skip per mantenere l'account gratuito.
In basso a destra delle immagini verrà inserito un watermark eliminabile andando su Edit → Cleanup imperfections per poi evidenziare l'area dello watermark con un pennello regolabile e andare su Clean.
2) UNCROP
Se avete una immagine verticale potrete trasformarla in orizzontale inserendo nelle parti laterali dei contenuti creati con l'intelligenza artificiale di ClipDrop. Si seleziona la foto su cui operare o la si trascina nell'area apposita.
Si sceglie in basso le dimensioni della foto risultante che non devono superare i 1024px in entrambe le dimensioni.

Si va quindi su Next per visualizzare 4 possibili immagini create con l'ausilio della AI. Si può cliccare sul pulsante del Più per crearne altre quattro. Si va poi in alto a destra su Download per scaricare la foto senza watermark.
3) REIMAGINE XL
Con questo tool si carica una immagine per visualizzare delle sue varianti con la possibilità di ripetere la ricerca.
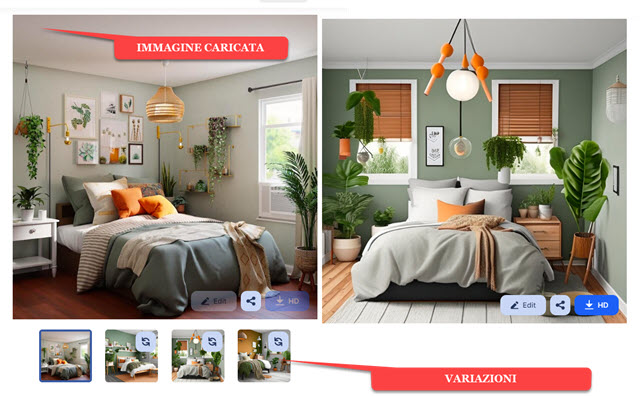
Si clicca su una delle varianti proposte per altre variazioni fino ad arrivare alle 400 immagini giornaliere.
4) STABLE DOODLE
Questa è una funzionalità veramente originale. Dopo aver aperto il tool si disegna una scena in modo stilizzato.
Si digita un testo nel prompt per creare immagini con la AI compatibili con lo schizzo e con il testo digitato.

Lo schizzo in alto a sinistra dello screenshot l'ho disegnato io quindi ho digitato "whale playing with a ball" nel prompt e sono andato su Generate per visualizzare le immagini create con la AI. Si può iterare la ricerca.
Si può anche scegliere uno stile al posto di No Style. Nella ricerca successiva ho scelto lo stile Anime.

Gli stili disponibili sono Photographic, Fantasy Art, Origami, Isometric, Digital Art, Comic Book, Anime, Cinematic, Analog Film, Neon Punk, Pixel Art, Low Poly, 3D Model e Line Art.
5) CLEANUP
Strumento utilissimo per eliminare oggetti dalle immagini. Dopo aver aperto lo strumento si carica una foto.

Sulla destra si imposta si imposta la dimensione del pennello e eventualmente si attiva lo zoom. Si evidenzia di giallo l'area da eliminare e da sostituire con i pixel adiacenti. Si va quindi su Clean per visualizzare la foto da scaricare.
6) REMOVE BACKGROUND
La rimozione dello sfondo è un classico dei tool che operano con la AI. Lo abbiamo già visto con Adobe Express.
Si carica la foto e si attende la fine del processo di eliminazione dello sfondo che lascia il soggetto in primo piano.

L'immagine sarà mostrata con una barra verticale che potremo spostare a destra per visualizzare l'originale e a sinistra per l'immagine senza sfondo. Andando su Edit si potranno eliminare delle imperfezioni con Cleanup.
Si va invece su Download per scaricare l'immagine in formato PNG e senza watermark.
7) RELIGHT
Con lo strumento Relight possiamo aggiungere più sorgenti di luce per illuminare una foto da direzioni desiderate e con un colore della luce che si può scegliere dalla tavolozza. Si possono anche impostare intensità, distanza e raggio.

Andando su Download poi si scarica l'immagine in JPEG senza i cerchietti delle fonti luminose e il watermark.
8) IMAGE UPSCALER
Benché ClipDrop supporti immagini al massimo di 1024x1024px per un account free, con questo tool si può raddoppiare la risoluzione delle foto scaricate mantenendo la stessa qualità. Lo si può fare anche con altre foto.
Anche in questo caso l'immagine viene mostrata con una barra verticale per visualizzare quella originale insieme a quella elaborata. Dopo aver ottenuto delle immagini da 1024 pixel si possono quindi trasformare in 2048 pixel.
9) REPLACE BACKGROUND
È una funzionalità aggiuntiva a quella della eliminazione dello sfondo. Digitando un testo nel prompt si può aggiungere uno sfondo artificiale con la AI alle immagini a cui abbiamo tolto quello originale. Il difetto di questo strumento è che può essere utilizzato solo da chi abbia un abbonamento PRO. Si può però ottenere lo stesso risultato prima eliminando lo sfondo da una foto, poi creandone un altro con il primo strumento Generate Image.
10) TEXT REMOVER
Con questo tool si può rimuovere il testo da una immagine automaticamente. La si carica dal computer.
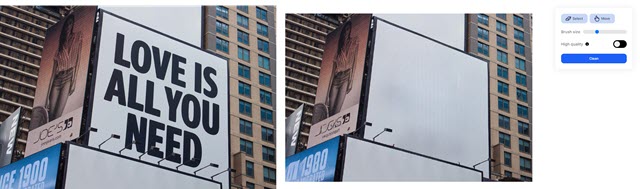
Il processo della eliminazione del testo è automatico. Si può affinare il risultato andando su Edit quindi su Clean Imperfections per eliminare eventuali rimasugli. L'immagine poi potrà essere scaricata in JPG senza watermark.
In conclusione l'app online ClipDrop è consigliato di tenerla nei Segnalibri del browser perché potrà risolvere in breve tempo e in modo automatico molti problemi di grafica oltre ad aiutare a trovare immagini con la AI.



Nessun commento :
Posta un commento
Non inserire link cliccabili altrimenti il commento verrà eliminato. Metti la spunta a Inviami notifiche per essere avvertito via email di nuovi commenti.
Info sulla Privacy