In passato abbiamo visto come fondere due immagini in trasparenza con Photoshop e anche come effettuare la stessa operazione con Gimp. In questo post mostrerò un sistema più evoluto per la fusione di foto presente su Photoshop almeno dalla versione CC. Si tratta di una funzionalità che può essere usata anche per i fotomontaggi.
Infatti si possono fondere il livello di una foto usata come sfondo con il livello di una selezione di un'altra immagine. La procedura può essere reiterata per aggiungere altre selezioni di immagini e quindi creare un fotomontaggio.
Le selezioni possono essere incollate nella immagine di sfondo per poi adattarne le dimensioni e posizionandole a piacere. In alcuni casi può essere utile anche aggiungere una sfumatura alla selezione per un risultato migliore.
Ho pubblicato nel Canale Youtube un video tutorial in cui illustro la procedura per la fusione automatica di foto.
Si fa andare Photoshop e si importano le foto dello sfondo e dei soggetti da posizionare sopra di essa. Verranno create delle schede per ciascuna immagine. Si seleziona quella da usare come sfondo e si va nel pannello Livelli.
Si clicca sulla icona del lucchetto per trasformare il Livello Sfondo in Livello 0. Si seleziona poi la scheda della foto in cui è presente il soggetto da incollare in automatico in quella dello sfondo. Si seleziona lo strumento Lazo.
Si trova nella colonna di sinistra e si può selezionare anche digitando

È necessario creare un contorno chiuso terminando il tratto
nel punto in cui avevamo iniziato. Il contorno mostrato con una linea continua
diventerà tratteggiato convertendosi in una selezione. Si
digita
In questo modo verrà copiata la selezione. Si passa alla scheda dello
sfondo
e si digita

In linea generale la selezione non sarà delle dimensioni e nella posizione giusta. Ci si clicca sopra con il destro del cursore e si sceglie Trasformazione Libera nel menù contestuale. La selezione verrà contornata da un rettangolo.
Si agisce sui bordi del rettangolo per posizionare e ridimensionare la selezione. Ci si può ancora cliccare sopra con il destro del mouse e nel menù contestuale scegliere di ruotare, inclinare, riflettere o alterare la selezione.
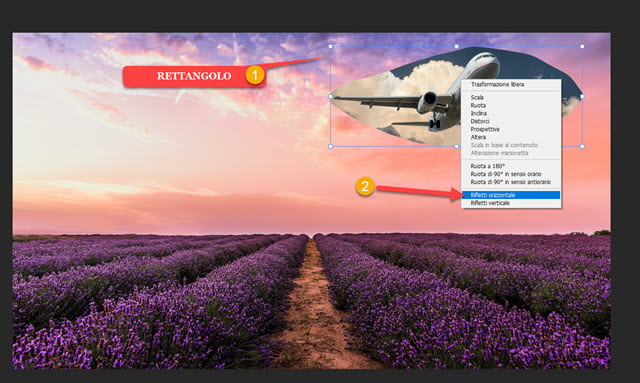
Verrà contestualmente aggiunto il Livello 1 nel
relativo Pannello. Tenendo premuto
Verrà aperto un popup in cui selezionare Crea Serie di Immagini, lasciare le altre flag e andare su OK.

Dopo un rapido processo la selezione verrà fusa nello sfondo con Toni e Colori Uniformi e il Riempimento in base a contenuto per aree trasparenti. Il risultato sarà assolutamente sorprendente e di alta qualità.
Verrà aggiunto il Livello 1 Unito sopra agli altri due che si
potranno selezionare tenendo premuto

Ci si clicca sopra con il destro del mouse per poi andare su Elimina Livelli nel menù contestuale. Questo passaggio è necessario solo se si vuole aggiungere un'altra selezione alla foto di sfondo. Si procede come prima con il Lazo.
Dopo aver contornato l'oggetto, ci si clicca con il destro del mouse e,
opzionalmente, prima di copiare con
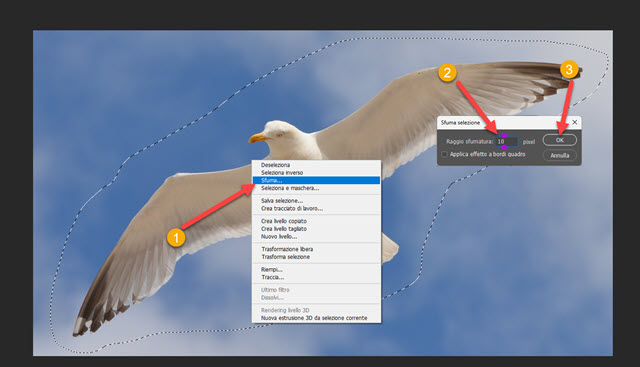
Si procede come in precedenza incollando la selezione nello
Sfondo con
Nel Pannello dei Livelli si selezionano entrambi premendo
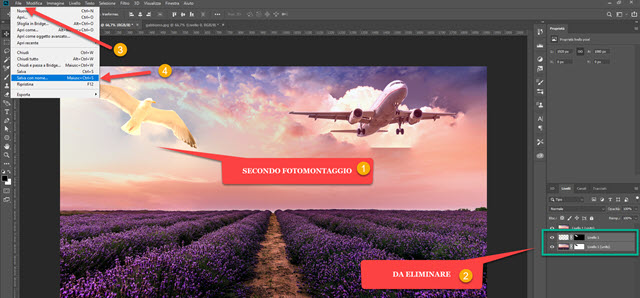
Verrà quindi aggiunta in modo automatico la seconda selezione in modo naturale. Si può continuare a aggiungere oggetti seguendo la stessa procedura ricordandoci di eliminare i livelli in basso sotto a quello Unito.
Questa funzionalità di Photoshop può quindi essere usata anche per creare dei fotomontaggi.



Nessun commento :
Posta un commento
Non inserire link cliccabili altrimenti il commento verrà eliminato. Metti la spunta a Inviami notifiche per essere avvertito via email di nuovi commenti.
Info sulla Privacy