Come scontornare una foto con Photoshop e incollarla in un'altra immagine di sfondo per poi aggiungere opzionalmente della trasparenza
La fusione di due immagini con un editor grafico è una semplificazione di quello che viene solitamente chiamato fotomontaggio. Quest'ultimi possono essere creati con Gimp, con Photoshop o anche online.
In un post precedente abbiamo visto come si possano fondere due foto con Gimp, applicando anche la trasparenza. Una tale procedura di fusione prevede l'utilizzo del gradiente per unire le due immagini.
In questo articolo invece mostrerò come fondere due foto con Photoshop, aggiungendo opzionalmente anche un certo grado di trasparenza. Al posto del gradiente utilizzerò lo strumento Lazo che è ottimo per scontornare le foto e copiarne solo l'area che ci serve.
Per il tutorial ho utilizzato due immagini in formato JPG ma si possono fondere anche immagini in altri formati. Nella guida non ho previsto di ridimensionare una o entrambe le foto. Se ci fosse questa esigenza, basterà andare nel menù su Immagine -> Dimensione immagine per scegliere le nuove dimensioni in pixel, ricordandoci di mantenere lo stesso rapporto tra larghezza e altezza in modo da non distorcere la foto.
Dopo aver scelto le immagini, e aver fatto andare Photoshop, si va su File -> Apri e si selezionano le foto da fondere. Si possono aprire contemporaneamente premendo Ctrl. Una di queste sarà lo sfondo della immagine risultante mentre l'altra sarà inserita in primo piano dopo che sia stata selezionata la parte da fondere.
Ho pubblicato sul mio Canale Youtube il video tutorial della semplice procedura di fusione di due foto.
Si clicca sulla scheda della immagine da mettere in primo piano e da scontornare.
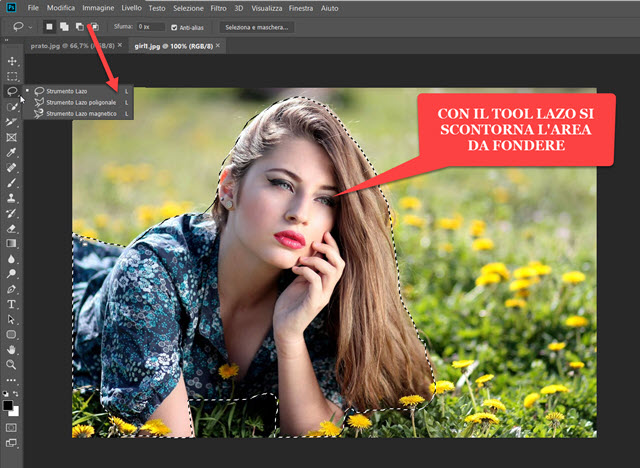
Nella barra degli strumenti posta a sinistra si seleziona lo Strumento Lazo. Lo si può fare anche digitando L nella tastiera. Con il mouse si segue il contorno dell'area della immagine da fondere con l'altra foto. Il contorno sarà completato nel momento in cui con il cursore si tornerà al punto iniziale.
L'area assumerà un bordo tratteggiato e sarà automaticamente selezionata. Si va su Modifica -> Copia.
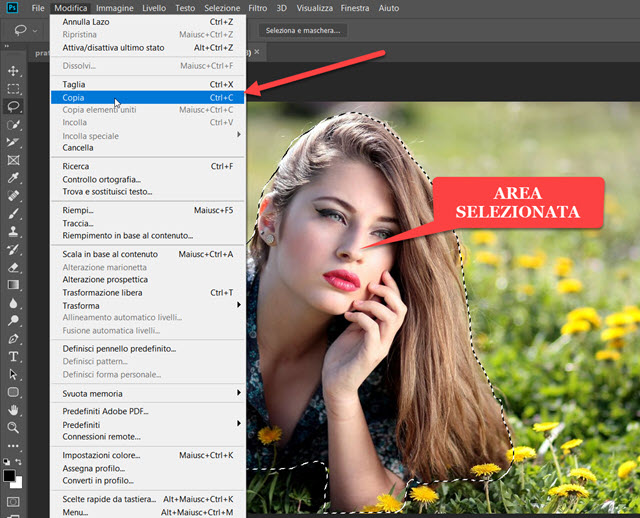
Alternativamente si può usare la scorciatoia da tastiera Ctrl + C per copiare la selezione. Si clicca adesso sulla scheda della seconda immagine, quella che funzionerà da sfondo. In tale scheda si va su Modifica -> Incolla.
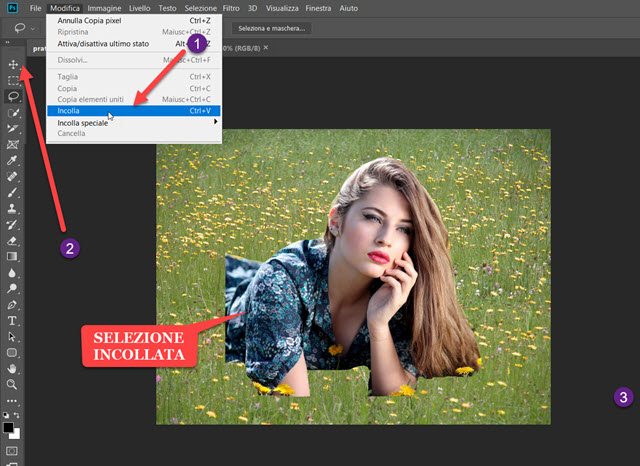
Alternativamente si può usare la scorciatoia da tastiera Ctrl + V per ottenere lo stesso risultato.
Per posizionare al meglio il contorno incollato, si va sullo Strumento Sposta che è il primo della colonna.

Con il cursore si potrà spostare l'area incollata all'interno della immagine di sfondo. Lo Strumento Sposta si può attivare in modo molto semplice digitando V nella tastiera.
Nel Pannello dei Livelli posto a destra, si può modificare il metodo di fusione che di default è impostato su Normale. Si clicca appunto su Normale e si passa il cursore su tutti gli altri metodi di fusione per visualizzarne l'anteprima. Si può scegliere p.e. Dissolvi, Scurisci, Moltiplica, Colore più scuro, Colore più chiaro, Sovrapponi, ecc.
Se si desidera aggiungere della Trasparenza alla immagine che è stata incollata, si rimane nel Pannello dei Livelli e si agisce sul cursore della Opacità, che si visualizza cliccando sulla freccetta che punta verso il basso.
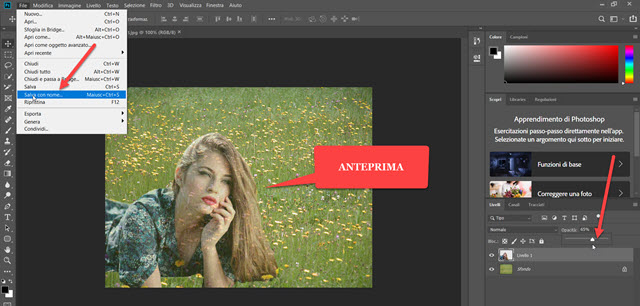
Si potrà controllare l'anteprima della immagine per scegliere la giusta quantità di trasparenza.
Per salvare il risultato si clicca su File -> Salva con nome... per aprire Esplora File (OS Windows). Si seleziona la cartella di destinazione, si dà un nome al file, si sceglie il formato JPG per poi andare su Salva. Verrà aperta una finestra con le Opzioni JPG in cui selezionare la qualità massima e andare su OK.



Nessun commento :
Posta un commento
Non inserire link cliccabili altrimenti il commento verrà eliminato. Metti la spunta a Inviami notifiche per essere avvertito via email di nuovi commenti.
Info sulla Privacy