DaVinci Resolve è un programma commerciale di video editing che però ha anche una versione gratuita. Le sue numerosissime funzionalità possono essere ulteriormente amplificate con l'installazione di moltissimi plugin.
Nel momento in cui pubblico questo post la versione più recente di DaVinci Resolve è la 18.1.4. La raccolta di plugin a cui fa riferimento il titolo dell'articolo è quella denominata Reactor che può contare su centinaia, e forse migliaia, di plugin. La versione di Reactor più recente è la v3, esattamente la v3.141, rilasciata nel 2019.
Il fatto che Reactor non sia così recente non deve ingannare perché i plugin vengono spesso aggiornati. Possono essere installati facilmente senza modificare il registro perché sostanzialmente vengono posizionati in una cartella di DaVinci Resolve. Si apre la pagina del Forum di Reactor e si scorre la pagina verso il basso.
Si clicca sul pulsante Reactor-Installer.LUA per scaricare un file in formato .LUA. Si fa andare DaVinci Resolve, si apre un qualsiasi progetto sul Project Manager o si va su Untitled per crearne uno sul momento.
Senza bisogno di caricare file sulla Media Pool o nella Timeline si apre la Fusion Page di DaVinci Resolve.
Ho pubblicato sul mio Canale Youtube un tutorial in cui illustro come installare e usare i plugin di Reactor 3.
Si apre Esplora File (OS Windows) in Download dove è stato scaricato il file Reactor-Installer.lua.
Con il drag&drop del cursore si trascina tale file nell'area dei Nodi che si trova nella parte bassa di Fusion.

Dopo aver lasciato il mouse, si visualizzerà un popup che ci informa come Reactor è pronto per essere installato.
Si clicca sul pulsante Install and Launch. Inizierà la installazione di Reactor suddivisa in 8 step.

Alla fine del processo che dura un paio di minuti, tra aggiornamenti e inizializzazioni, visualizzeremo la finestra di Reactor con tutti i plugin suddivisi in categorie sfogliabili sulla sinistra. In alto c'è invece la casella di ricerca.
Di default viene mostrata la scheda All con tutti i plugin ma si può passare a quelle Installed, New e Update.

Contestualmente verrà aperta anche la cartella di Esplora File in cui sono stati posizionati i plugin.
La cartella di Reactor di default verrà posizionata nel percorso C:\ProgramData\Blackmagic Design\Fusion\Reactor\. Per la sua disinstallazione sarà sufficiente selezionare la cartella e cliccare sul Cestino.

Per chiudere la finestra di Reactor si clicca sulla crocetta nell'angolo in alto a destra. Per riaprirlo si va invece nel menù di DaVinci Resolve su Workspace -> Scripts -> Comp -> Reactor -> Open Reactor.
CERCARE E INSTALLARE I PLUGIN DI REACTOR
Si apre la finestra di Reactor e si digita nella casella di ricerca una stringa per individuare i plugin relativi.
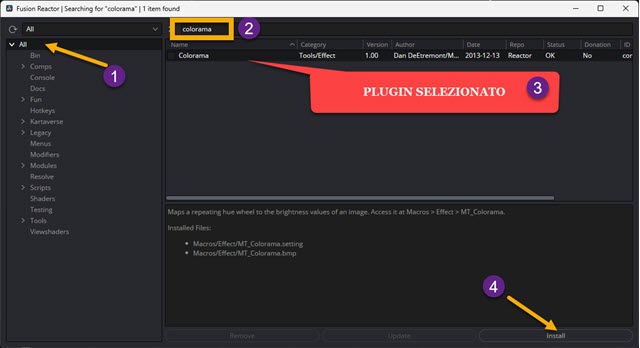
Meglio procedere alla ricerca dopo aver selezionato All invece di una singola categoria. Se si mette la spunta a un plugin, questo viene automaticamente installato. In alternativa si seleziona con un click e si va su Install in basso.
Nella parte bassa della finestra ci sarà anche una breve spiegazione di quello che si può fare con il plugin. Alcuni plugin sono mostrati colorati con accanto la scritta Disabled e non saranno installabili. Altri plugin sono solo per la versione DaVinci Resolve Studio a pagamento e non funzioneranno in quella gratuita.

Per visualizzare i plugin installati, si va sulla freccetta accanto a All e si seleziona Installed.
Si clicca per selezionare un plugin e si disinstalla andando su Remove. Andando invece su Update si aggiorna.

Per inserire un plugin nella area dei Nodi, si può andare
nella tastiera su
Visualizzeremo l'elenco dei plugin che corrispondono alla nostra ricerca. Si seleziona quello che ci interessa.

Si clicca quindi su Add per aggiungerlo sulla destra del nodo selezionato. Su Inspector potremo personalizzarlo.

Nello screenshot precedente è stato applicato a un video il plugin MT_Glitch_Mosaic che trasforma il video in un mosaico. Il plugin è stato posizionato tra MediaIn1 e MediaOut1 e, in Inspector -> MT_Glitch_Mosaic -> Controls, si potrà agire sui cursori di Width e Height per personalizzare l'effetto del plugin.



Nessun commento :
Posta un commento
Non inserire link cliccabili altrimenti il commento verrà eliminato. Metti la spunta a Inviami notifiche per essere avvertito via email di nuovi commenti.
Info sulla Privacy