In un post di qualche tempo fa avevo mostrato come aggiungere un Effetto Matrix ai video con DaVinci Resolve. Si trattava però di un metodo piuttosto complesso che prevedeva l'utilizzo della Fusion Page.
Sfogliando i video di Pexels però ne ho trovato uno adatto per aggiungere un Effetto Matrix in modo piuttosto semplice, non solo con DaVinci Resolve, ma pure con il video editor in italiano Shotcut. Entrambi i programmi sono gratuiti e multipiattaforma quindi installabili su Windows, Mac e Linux. Shotcut è addirittura open source mentre DaVinci Resolve è un software commerciale con una versione gratuita molto performante.
Per installare Shotcut si va sul pulsante Click to Download quindi, dopo aver chiuso la pubblicità, un utente Microsoft cliccherà sul link Windows Installer in uno dei due siti equivalenti FossHub e GitHub per scaricare un file .exe su cui fare un doppio click per installare il software Shotcut seguendo le finestre di dialogo.
Per l'installazione di DaVinci Resolve si clicca sul pulsante Download Gratuito per poi andare sul pulsante del nostro sistema operativo, tra quelli di sinistra che sono relativi alla versione free. Un utente Windows visualizzerà un modulo da compilare con alcuni suoi dati anagrafici per poi andare in basso a destra su Registrati & Scarica.
Ci sarà il download di un file ZIP da aprire cliccandoci sopra con il cursore per poi andare su Estrai Tutto -> Estrai. Il contenuto dello ZIP sarà costituito da un file .exe su cui fare un doppio click per l'installazione.
Ho pubblicato sul Canale Youtube una guida per applicare l'Effetto Matrix con Shotcut e DaVinci Resolve.
Si apre la pagina in cui è visibile il video della Pioggia Cadente Digitale molto simile a quella vista nei film di Matrix. Si può scegliere la risoluzione con cui scaricare il video andando sul pulsante del Download Gratuito.
Si mette la spunta a SD (640x360), a SD (960x540), a HD (1280x720), a Full HD (1920x1080), a Quad HD (2560x1440) o a 4K UHD (3840x2160) con tutte le risoluzioni in pixel. Si va poi su Scarica dimensioni selezionate per il download del video prescelto. Vediamo come usare questo video con DaVinci Resolve.
EFFETTO MATRIX APPLICATO CON DAVINCI RESOLVE
Si fa andare DaVinci Resolve e nel Project Manager si clicca su New Project, si digita il nome del progetto, poi si clicca su Create per aprire l'interfaccia di DaVinci Resolve in cui iniziare dalla terza scheda, la Edit Page.
Nella finestra della Media Pool, in alto a sinistra, si trascinano il video dell'effetto Matrix e quello da usare come sfondo. Quest'ultimo si trascina nella Timeline quindi, nella traccia sopra, si aggiunge anche quello di Matrix.
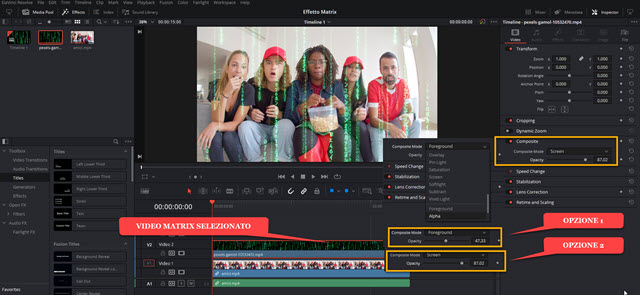
Si seleziona con un click il video dell'effetto Matrix quindi si va su Inspector -> Video -> Composite e, in Composite Mode, al posto di Normal, si possono scegliere due opzioni: Screen o Foreground.
In entrambi i casi, ma soprattutto nel secondo, si sposta verso sinistra il cursore Opacity per aggiungere la quantità di trasparenza che riteniamo più opportuna. Si clicca poi sul Play per riprodurre il video con l'effetto Matrix.
Si può anche aggiungere l'effetto Matrix all'interno di un testo, sempre posizionato sopra a un video. Si va sulla sinistra su Titles -> Text (o Text+) per poi posizionare l'elemento in una traccia tra l'effetto Matrix e il video.
Si digita il testo quindi si sceglie una famiglia di caratteri in Font Family che sia piuttosto spessa come Impact. Si agisce sul cursore di Size per visualizzare il video su tutto lo schermo. Con l'elemento Text selezionato, si va su Inspector -> Settings -> Composite e, al posto di Normal, si mette Alpha per un effetto trasparenza.
Si seleziona la clip dell'effetto Matrix e, sempre in Composite Mode, al posto di Normal si sceglie Foreground.
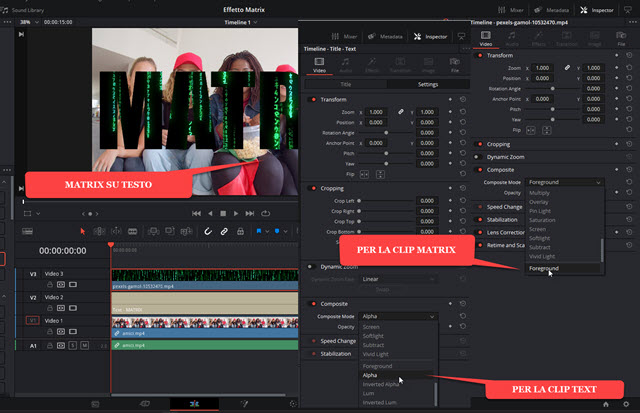
L'effetto Matrix si visualizzerà all'interno dei caratteri del testo immesso. In ogni caso, per salvare il progetto della Timeline in DaVinci Resolve, si va nella Deliver Page, ultima a destra. Si digita il nome del video in File Name e si clicca su Browse in Location per selezionare la cartella di input. Più in basso si sceglie il formato di esportazione, p.e. MP4, quindi si va in fondo sul pulsante Add To Render Queue per aggiungere un Lavoro.
Verrà visualizzato un riquadro nell'area dei Jobs in cui andare su Render All per la codifica del video di uscita.
EFFETTO MATRIX APPLICATO CON SHOTCUT
Si usa lo stesso video preso da Pexels che dovrà essere trascinato nella finestra di Elenco Riproduzione di Shotcut insieme al video di sfondo. Sempre con il drag&drop del mouse si aggiunge tale video alla Timeline.
Si clicca sul menù della Timeline e si va su Traccia Operazioni -> Aggiungi Traccia Video.

Nella nuova traccia video, posizionata sopra a quella precedente, si trascina la clip dell'effetto Matrix. Si seleziona tale clip quindi si va su Filtri e si clicca sul pulsante del Più nella omonima finestra. Si selezionano i filtri Video quindi si sceglie quello Chroma Key: semplice. Nella finestra che si apre si clicca sul pulsante del Contagocce.

Il cursore assumerà la forma di una croce. Si clicca sull'anteprima del video su un punto nero. Lo sfondo sparirà.

Agendo sul cursore della Distanza si potrà impostare la tolleranza dei pixel da nascondere, rispetto al colore nero su cui si è cliccato. Dopo aver scelto la posizione ottimale si applica ancora un altro filtro cliccando sul pulsante del Più.
Tra i filtri Video si sceglie quello della Opacità e si sposta verso sinistra il suo cursore per applicare un po' di trasparenza all'effetto Matrix. Quando siamo soddisfatti, si clicca sul pulsante Esporta sotto al menù.
In Preimpostazioni -> Assortimento si sceglie Predefinito, per un video in MP4 con codec video H.264 e codec audio AAC. Si va quindi su Esporta File, si dà un nome al video, si sceglie la cartella di destinazione quindi si va su Salva e si attende la fine della codifica, visualizzandone l'andamento in percentuale su Attività.



Nessun commento :
Posta un commento
Non inserire link cliccabili altrimenti il commento verrà eliminato. Metti la spunta a Inviami notifiche per essere avvertito via email di nuovi commenti.
Info sulla Privacy