Per rimuovere un rumore che si ripete costantemente in un file audio si può usare il programma gratuito e multipiattaforma Audacity, con la rilevazione del profilo del rumore e quindi con la sua rimozione dal file.
Se il rumore non è continuo ma si presenta in una o più zone dell'audio sempre con la stessa modalità, è possibile eliminarlo se si riesce a scoprirne la frequenza. Con questa informazione potremo escludere selettivamente tale frequenza con un equalizzatore. Nella fattispecie si può usare l'equalizzatore parametrico di Shotcut.
Per rilevare la frequenza di un rumore va riprodotto il file audio per individuarla mediante una app per dispositivi mobili. Questo è possibile solo se il rumore è repentino e se si differenzia sensibilmente dal resto dell'audio.
In questo articolo vedremo come procedere, senza però promettere che la procedura possa andar bene per tutte le tipologie di rumori. Un classico caso in cui è applicabile è quello degli inneschi del microfono che solitamente sono di una frequenza alta, ben decifrabile e sensibilmente diversa da quella del resto del file audio.
In ogni caso, se si individua la frequenza principale del rumore, si può sempre diminuire anche se non si riesce a eliminarlo del tutto. Ho pubblicato sul mio Canale Youtube un video tutorial in cui illustro come scoprire la frequenza di un rumore con il fonometro e come rimuoverlo con l'equalizzatore parametrico di Shotcut.
Si installa l'applicazione Fonometro per Android dal Google Play Store, gratuita con annunci e acquisti in-app.
Si riproduce il file audio, per esempio con VLC o con Audacity, con l'app del Fonometro attiva. Nel momento in cui si riproduce il rumore si visualizzerà il picco di frequenza mostrato sullo schermo e se ne prenderà nota.
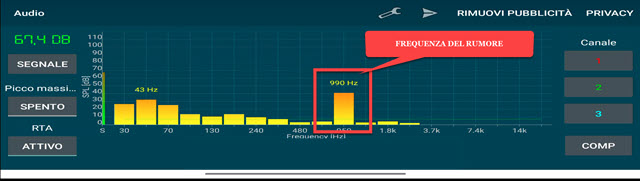
Nello schermo di Fonometro verranno mostrate tutte le bande di frequenza con la relativa intensità. Tra queste si dovrà individuare quella del rumore. Il banner pubblicitario della versione gratuita è poco invasivo.
Si fa andare quindi Shotcut, si va su Elenco Riproduzione e, nella finestra omonima, si trascina con il drag&drop il file audio da cui eliminare uno o più rumori della stessa frequenza. Nel mio test la frequenza del rumore rilevata con il Fonometro è risultata essere di 990Hz. Si seleziona la Traccia, si va su Filtri e si clicca sul Più.
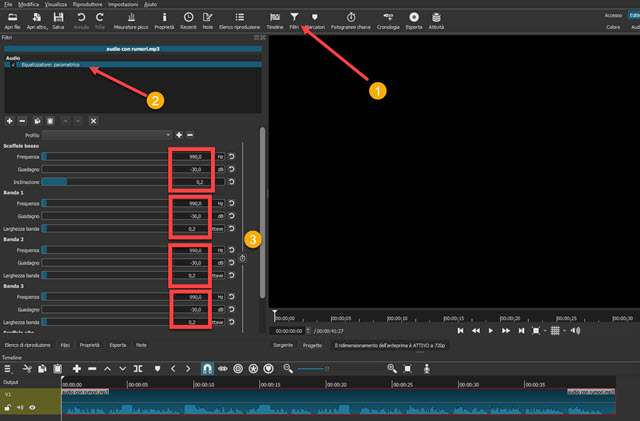
Nella scheda Audio si sceglie Equalizzatore: parametrico. Nella sua finestra di configurazione ci sono 5 bande di frequenza con tre cursori. Si configurano tutte e cinque le bande con gli stessi parametri.
In Frequenza si sceglie naturalmente quella del rumore (990Hz nel mio caso). In Guadagno si sposta il cursore tutto verso sinistra fino ad arrivare a -30dB. Infine in Inclinazione si mette il cursore tra 0,1 e 0,3 in modo da limitare l'intensità solo della frequenza impostata. Si riproduce l'audio della traccia andando sul pulsante del Play.
Il rumore sarà pressoché scomparso ma il livello del volume dell'audio risulterà essere molto basso. Si va quindi nella finestra dei Filtri e si clicca sul pulsante del Più. Nei filtri Audio si sceglie quello del Guadagno/Volume.

Si sposta il cursore del Guadagno verso destra fino a raggiungere quasi il fondo scala che è a +24dB.
Adesso si riproduce di nuovo l'audio per verificare che il rumore sia rimosso e che l'audio sia della giusta intensità. Se il volume non fosse ancora sufficientemente alto, si può applicare il filtro Guadagno/Volume una seconda volta.
Se il rumore fosse solo in una zona limitata del file, si può procedere alla divisione della traccia per selezionare la clip in cui è presente il rumore per poi applicare le modifiche solo a quella. In seguito con Guadagno/Volume si pareggia l'intensità dell'audio con il resto del file. La divisione della traccia si opera posizionando l'indicatore di riproduzione all'inizio della clip, si va sul pulsante Dividi su Testina di Riproduzione, poi si posiziona alla fine della clip e si clicca nuovamente sullo stesso pulsante. Per salvare l'audio così modificato si va su Esporta quindi si sceglie un formato audio tra MP3, AAC, FLAC, OGG, WAV e WMA. Si clicca su Esporta File, si sceglie la cartella di output, si dà un nome al file audio quindi si va su Salva per la codifica dell'audio senza rumore.



Nessun commento :
Posta un commento
Non inserire link cliccabili altrimenti il commento verrà eliminato. Metti la spunta a Inviami notifiche per essere avvertito via email di nuovi commenti.
Info sulla Privacy