Gli effetti audio sono molto usati in ambito musicale e vengono aggiunti ai progetti con apparecchiature professionali come i Vocoder e i Sintetizzatori, e non solo nella musica di genere elettronico ma anche in quella pop. Un effetto particolarmente usato è quello di rendere la voce metallica, come se fosse uscita da un robot o da un sintetizzatore vocale della prima ora mentre quelli più recenti generano timbri vocali molto realistici.
Questi apparecchi hanno la caratteristica di elaborare le caratteristiche di un segnale acustico, chiamato portante, mediante un altro segnale detto modulante, creato con un modello e un algoritmo matematico. Vediamo come applicare un tale effetto a una registrazione vocale, o a un file audio precedentemente preparato, in cui ci sia una voce parlante, per simulare una sua uscita dai circuiti integrati di un robot o di un sintetizzatore vocale.
Questo effetto lo realizzeremo con il programma open source e gratuito Audacity, installabile su Windows, Mac e Linux. Si tratta del software di editing audio più usato da chi non sia un professionista del settore vista la sua facilità di utilizzo coniugata con un discreto numero di interessanti funzionalità. Per installare Audacity si va sul pulsante Download Audacity. Il portale sarà in grado di rilevare il nostro sistema operativo e quindi di farci scaricare il file adatto per l'installazione del programma. Un utente Windows scaricherà un file .exe da 13,6MB.
Se il download non fosse stato automatico, l'utente Windows con OS da 64-bit cliccherà sul link Audacity 3.2.1 64 bit installer per il download del file di installazione su cui fare un doppio click e seguire le finestre di dialogo.
Più in basso ci sono anche i download opzionali per installare altri plugins e la libreria FFmpeg. Audacity si mostrerà con la lingua impostata nel computer. Se così non fosse, si va su Edit -> Preferences -> Interface -> Language in cui scegliere Italiano e andare su OK. Non occorre riavviare il programma per la nuova interfaccia.
Ho pubblicato sul mio Canale Youtube la guida per trasformare la voce in metallica e robotica con Audacity.
Si può registrare sul momento un vocale cliccando sul pulsante circolare rosso di Audacity ma si può anche importare un file audio andando su File -> Importa -> Audio per poi sceglierlo da una cartella del computer.
Più semplicemente si può trascinare un file audio nell'area di lavoro di Audacity per visualizzarne lo spettro d'onda su una o su due tracce a seconda che sia un audio mono o stereo. Si seleziona il file audio cliccando sul pulsante Seleziona posto sulla sinistra della traccia. Lo sfondo di quest'ultima assumerà una colorazione più chiara.

Si va poi sul menù e si clicca su Effetti. Si scorrono tutti gli effetti disponibili fino ad arrivare a quello Ritardo. Nelle versioni precedenti di Audacity alla 3.2 si chiamava Delay ma adesso il suo nome è stato tradotto in italiano.
Si clicca su un percorso dell'effetto. Potrebbero essercene più di uno se abbiamo installato anche dei plugins.

In quest'ultimo caso basterà cliccare su uno dei due per aprirne il percorso e visualizzarne la finestra di configurazione. Si lascia Regolare a Tipo di ritardo mentre si configurano in questo modo gli altri parametri:
- Livello di ritardo per eco (dB) → -6,00
- Tempo di ritardo (secondi) → 0,009
- Cambio intonazione per eco → 0,000
- Numeri di echi → 30
Se si andasse su Anteprima ascolteremo come è mutata la voce ma troveremmo poche differenze. Si va quindi subito su Applica. Lo spettro d'onda muterà impercettibilmente. Si torna quindi nel menù su Effetti.
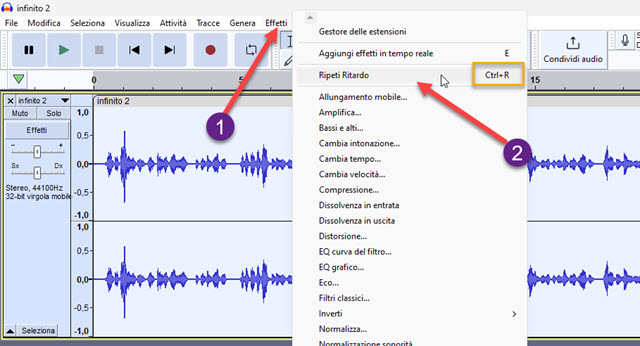
Tra le opzioni dell'elenco si sceglie Ripeti Ritardo.
Alternativamente si può anche digitare
L'effetto Ritardo sarà quindi applicato una seconda volta con gli stessi parametri. Si va ancora su Effetti -> Ripeti Ritardo per applicare tale effetto per una terza volta. Il volume dell'audio aumenterà in maniera sensibile.
Per questa ragione è bene utilizzare un audio con un volume non troppo alto per evitare che lo spettro vada fuori scala producendo l'effetto clipping e quindi una distorsione dell'audio. A questo punto si può riprodurre la traccia.
COME APPLICARE L'EFFETTO A PARTE DI UN AUDIO
Se invece si selezionare tutta la traccia audio ne selezioniamo solo una
parte, potremo applicarvi l'effetto lasciando inalterato il resto della
traccia audio. Per la selezione si clicca sul pulsante
La clip selezionata assumerà un colore di sfondo più chiaro rispetto al resto della traccia. Si va quindi nel menù.

Si applica l'effetto Ritardo nel modo già visto. Si clicca quindi su Effetti -> Ritardo, si sceglie il percorso del file ny quindi si applicano i parametri già specificati nella finestra di configurazione prima di andare su Applica.
Una sola applicazione dell'effetto Ritardo non è sufficiente
quindi si va ancora su Effetti e si ripete l'effetto o,
alternativamente, si digita per due volte la combinazione di tasti
La clip a cui è stato applicato per tre volte l'effetto Ritardo avrà un volume più alto della parte non selezionata della traccia. Per risolvere si seleziona la stessa clip, si va su Effetti -> Amplifica per aprire una finestra.

Nel cursore di configurazione si imposta un guadagno negativo di circa -6dB per poi andare su Applica.
In questo modo il volume di tutta la traccia sarà nuovamente livellato. Sia nell'applicazione della voce metallica a tutto il file audio che nella sua applicazione a una sola porzione, per salvare il risultato si va su File -> Esporta -> Esporta audio per aprire Esplora File in cui selezionare la cartella di output, dare un nome al file, scegliere il formato di esportazione tra MP3, OGG, FLAC, M4A, Opus, ecc..., andare su Salva e quindi su OK nell'altra finestra.



Nessun commento :
Posta un commento
Non inserire link cliccabili altrimenti il commento verrà eliminato. Metti la spunta a Inviami notifiche per essere avvertito via email di nuovi commenti.
Info sulla Privacy