In un commento mi è stato chiesto come si potessero aggiungere i filtri di Instagram ai video, naturalmente senza pubblicare questi video sul social network. In verità si possono anche aggiungere i filtri di Instagram ai video senza doverli postare. Basta aprire l'app di Instagram nello smartphone, caricare il video toccando sul pulsante del Più.
Al video potranno poi essere applicati i filtri andando sull'ultima icona in alto a destra. Si va poi nel pulsante della freccia che punta verso il basso per scaricare il video così elaborato nel nostro dispositivo. Non sarà però possibile caricare video lunghi e con risoluzioni diverse da quelle supportate con aspect ratio compreso tra 1,91:1 e 4:5.
In questo post vedremo come applicare una notevole quantità di filtri a video di ogni risoluzione con l'editor nativo di Windows e con una applicazione per Android e iPhone che ne possiede una vastissima libreria, anche superiore a quella di Instagram. Se intendiamo usare un dispositivo mobile per un video che vogliamo poi elaborare nel computer, occorrerà però trasferire il file prima dal computer allo smartphone, applicare il filtro per poi fare il trasferimento inverso. Possiamo inviarci il file come allegato di una email o usare molti altri metodi.
Ho già trattato con dovizia di dettagli questo tema quindi mi limito a linkare le guide per trasferire file da computer a dispositivo mobile e viceversa con chiavetta USB, con il Bluetooth, collegando i dispositivi con un cavo USB, utilizzando l'applicazione AirDroid e utilizzando servizi di cloud come Google Drive, OneDrive o Dropbox.
Per aggiungere i filtri ai video nei PC Windows non occorre installare nessuna applicazione di terze parti perché esiste già uno strumento nativo della Microsoft che ci permette di farlo sia su Windows 10 che su Windows 11.
Ho pubblicato sul mio Canale Youtube una guida per aggiungere filtri ai video da PC e da smartphone.
Iniziamo col vedere come aggiungere filtri con l'Editor Video di Windows 10 e 11.
FILTRI SU EDITOR VIDEO DI WINDOWS
Se avere Windows 11 cliccate su Start e digitate Editor Video per poi andare sulla app omonima. Se invece avete Windows 10, cliccate su Start, digitate Foto e andate sulla app. Su Windows 11 si aprirà immediatamente l'interfaccia dell'Editor Video mentre su Windows 10, nell'app Foto, si seleziona la scheda Editor Video.
In ogni caso si aprirà la stessa interfaccia in cui andare su Nuovo Progetto Video, dare un nome al progetto e cliccare su OK. Si va poi sul pulsante +Aggiungi -> Da questo PC e si seleziona il video a cui applicare i filtri.
Tale file si aggiunge con il drag&drop nella prima miniatura della Storyboard, una sorta di Timeline.

Sotto l'anteprima del video posta a destra si clicca sul pulsante Filtri per visualizzare i disponibili sulla destra.
Quando si clicca su un filtro, automaticamente se ne visualizza l'anteprima al centro della pagina.

I filtri di Windows sono, oltre all'Originale, i seguenti: Classico, Avventura, Perla, Denim, Iceberg, Intenso, Seppia, Bianco e Nero, Energia, Gioia, Amore, Pixel e Arcade. Quando il filtro ci soddisfa si va in basso sul pulsante Fatto per applicarlo al video. Non si possono però applicare due filtri in successione perché viene salvato solo l'ultimo selezionato. Per salvare il video con il filtro che abbiamo applicato si va su Termina il Video.
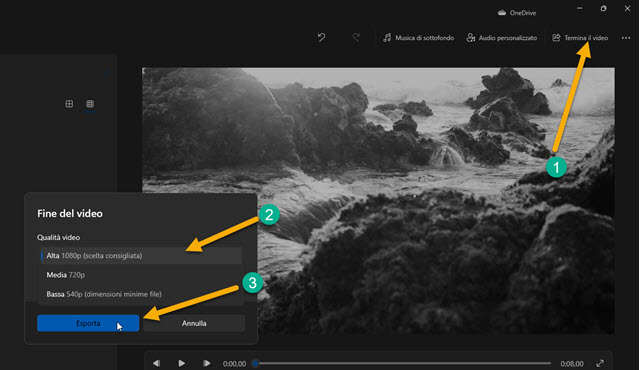
Nel popup che si apre, si sceglie la Qualità 1080p che è quella massima supportata quindi si va su Esporta.
Si apre Esplora File in cui selezionare la cartella di output e dare un nome al video che verrà salvato in MP4.
AGGIUNGERE FILTRI CON APP VN VIDEO EDITOR
Ho parlato altre volte dell'app VN Video Editor per Android e iOS come la migliore app per l'editing video.
Ricordo quali siano i suoi link per la sua installazione dal Play Store e dall'App Store.
- VN Video Editor per Android;
- VN Video Editor per iPhone e iPad.
Dopo aver installato e fatto andare l'applicazione, dovremo concedere le autorizzazioni richieste. L'app gratuita si apre qualche volta con 5 secondi di video pubblicitario che comunque non è molto invasivo. Si va sul pulsante del Più in basso a destra quindi su New Project. Si aprirà la Galleria del dispositivo in cui selezionare il video.
Se non si visualizzasse immediatamente, si va su All in alto e si seleziona la cartella dello smartphone in cui si trova. Dopo aver selezionato il filmato, si tocca sulla freccia azzurra che punta verso destra per visualizzare la Timeline.
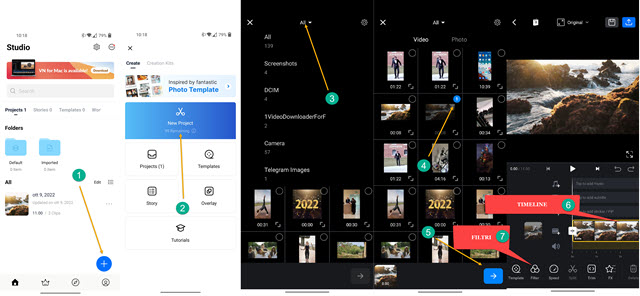
Sotto la Timeline ci sono i pulsanti degli strumenti di VN. In questo contesto ci interessa quello dei Filters.
Visualizzeremo una gran quantità di Filtri suddivisi in Categorie. Ciascun Filtro prende le iniziali della categoria con il numero d'ordine per poterlo ricordare meglio. I filtri sono quasi tutti disponibili anche per la versione gratuita.
Quando si tocca su un filtro se ne visualizza l'anteprima. Si può agire sul cursore in basso per regolarne l'intensità.
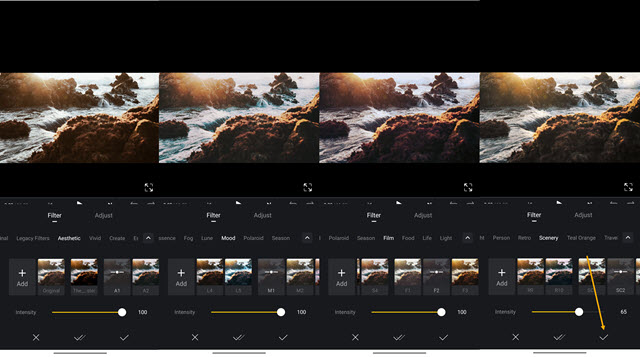
Le categorie di filtri sono Legacy, Aesthetic, Vivid, Create, Essence, Fog, Lune, Mood, Polaroid, Season, Film, Food, Life, Light, Person, Retro, Scenery, Teal Orange e Travel. Alcuni filtri, supportati solo dalla versione PRO a pagamento, si trovano solo nella categoria Vivid. Per applicare un filtro al video caricato lo si tocca, si regola il cursore di Intensity da 0 a 100 e si va nel pulsante del Check in basso a destra.
Andando su Adjust si possono regolare numerosi altri aspetti del colore del video come contrato e luminosità.

Oltre che nella sua Intensità si può quindi regolare il filtro anche con i parametri di Esposizione, Contrasto, Luminosità, Saturazione, Vibrazione, Temperatura, Vignettatura, Sharpen (Acuire), Tinta, Evidenziazione e Ombra. Per ogni parametro si sposta in basso un cursore graduato con i numeri.
Per salvare il video con i filtri e gli aggiustamenti di colore si va sul pulsante del Check in basso a destra.

Si tornerà quindi nella Timeline in cui andare sulla freccia accanto a Original per impostare il rapporto tra larghezza e altezza del video. Si va quindi sul pulsante della freccia che punta in alto per la sua esportazione.
Visualizzeremo i parametri del video da salvare in cui scegliere la risoluzione (da 720p a 4K), il Frame Rate (da 24fps a 60fps) e il Bitrate (Low, Hight). Si tocca quindi sul Check in basso per visualizzare la barra di avanzamento della codifica del video. Nella schermata successiva si dà un titolo al file e si clicca su Save to Album.
Il video potrà quindi essere riprodotto nella Galleria (OS Android), condiviso o trasferito nel computer con uno dei metodi accennati in precedenza. Concludo ricordando che i filtri possono anche essere aggiunti con il metodo dei LUT 3D di Shotcut per inserire dei preset di tabelle che convertono i colori di un video secondo la tabella.



Nessun commento :
Posta un commento
Non inserire link cliccabili altrimenti il commento verrà eliminato. Metti la spunta a Inviami notifiche per essere avvertito via email di nuovi commenti.
Info sulla Privacy