Alcuni social network impongono delle limitazioni alla pesantezza massima dei file che vi possono essere condivisi da parte degli utenti. Per esempio su WhatsApp non si possono inviare in chat dei video più pesanti di 100MB e questa limitazione impedisce di condividere video girati in alta risoluzione anche non particolarmente lunghi.
In uno dei servizi di posta elettronica più usati come Gmail, se vengono allegati file di peso superiore ai 25MB, non vengono accettati direttamente ma vengono caricati sull'account Google Drive collegato alla email per poi inviarne solo il link. In questo modo si consuma lo spazio gratuito assegnato a ciascun account dal servizio di cloud.
Le cose vanno molto meglio su Telegram visto che il limite di peso per i video da condividere in chat è di 1,5GB cioè di 1536MB, decisamente superiore al limite di WhatsApp. Per inviare file di dimensioni superiori a quelle consentite possiamo però dividere i file automaticamente alla dimensione massima desiderata.
Lo possiamo fare con il programma gratuito 7-ZIP, installabile su Windows e Linux. Un utente Windows aprirà la pagina di download di 7-ZIP per poi cliccare sul link adatto al suo sistema operativo (32-bit, 64-bit o arm64).
Successivamente farà un doppio click sul file .exe scaricato per poi seguire le finestre di dialogo per completare l'installazione. 7-ZIP aggiungerà nuove voci la menù contestuale. Tali voci si vedranno subito se si usa Windows 10 mentre si va su Mostra altre opzioni, per visualizzare il menù di Windows 10, se abbiamo Windows 11.
Ho pubblicato sul mio Canale Youtube un tutorial in cui spiego come dividere, inviare e riunire i file con 7-ZIP.
Prendiamo come esempio un file video del peso di 121MB che, essendo superiore ai 100MB, non potrebbe essere condiviso su WhatsApp. Ricordo che per visualizzare le dimensioni di un file su Esplora File di Windows basta cliccarci sopra per selezionarlo. La dimensione del file verrà mostrata in basso a sinistra della finestra.
Ci si può anche cliccare sopra con il destro del mouse per poi andare su Proprietà, voce presente in Win10 e Win11, per aprire una piccola finestra in cui nella scheda Generale vengono indicate le dimensioni del file.
Si clicca con il destro del mouse sul file da dividere e si sceglie Mostra altre opzioni in Windows 11 per poi visualizzare il menù di Windows 10 in cui andare su 7-ZIP -> Aggiungi all'archivio per aprire una finestra.
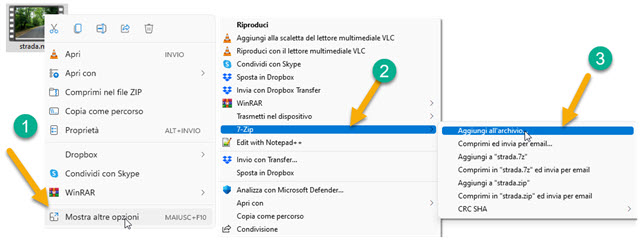
L'archivio prende il nome del file e si seleziona il formato ZIP quindi in basso si impostano le dimensioni delle parti.
Le dimensioni vanno espresse in Byte però si può usare per esempio 25M per una dimensione di 25 MB.
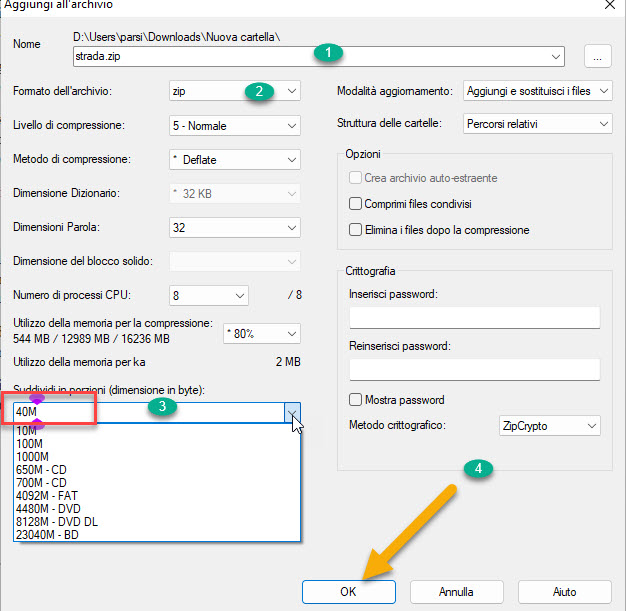
Nello screenshot precedente ho impostato una dimensione 40M cioè ho scelto di dividere il file di 121MB in parti da 40MB ciascuna. Verrà diviso in 3 parti con un resto di 1MB che verrà aggiunto in una parte residua. Ci sono anche dei valori preimpostati di 10M, 100M, 1000M e le dimensioni per CD, chiavette, DVD e altri supporti.
Si clicca su OK. Il file originale non verrà eliminato ma verranno creati dei file ZIP della dimensione impostata.

Tutti i file ZIP avranno le dimensioni predisposte, escluso l'ultimo che avrà la dimensione residuale del video. Nel test preso in esame un video da 121MB verrà diviso in 3 ZIP da 40MB e in 1 da 1MB. Agli ZIP verranno aggiunti dei numeri d'ordine dopo la loro estensione, p.e. nomefile.zip.001, nomefile.zip.002, nomefile.zip.003, ...
Questi file ZIP potranno essere inviati o condivisi in tutti i social che supportano le loro dimensioni.

Nello screenshot vengono mostrati dei file ZIP ottenuti con una divisione di un video caricati su WhatsApp Web.
Gli altri utenti della chat li potranno scaricare cliccando sul pulsante della freccia che punta verso il basso.
COME RIUNIRE I FILE DIVISI IN PARTI
Sempre con l'ausilio di 7-ZIP si potranno riunire i file divisi in parti. Condizioni necessarie sono che nel computer sia stato installato 7-ZIP e che gli ZIP in cui è stato diviso il file siano tutti ubicati nella stessa cartella.
Si clicca con il destro del mouse sul file ZIP che ha come numero d'ordine lo 001.

In Windows 11 si va su Mostra altre opzioni per visualizzare il menù contestuale di Windows 10 in cui andare su 7-Zip -> Estrai qui (o Estrai in [nome file]). Dopo un rapido processo verrà ricostituito il file originale.

Nella finestra del processo sarà mostrata una barra verde avanzante e i dati della elaborazione. Il file riunito verrà aggiunto alla cartella degli ZIP. Pur avendo preso un video come test la procedura è identica per tutti i tipi di file.

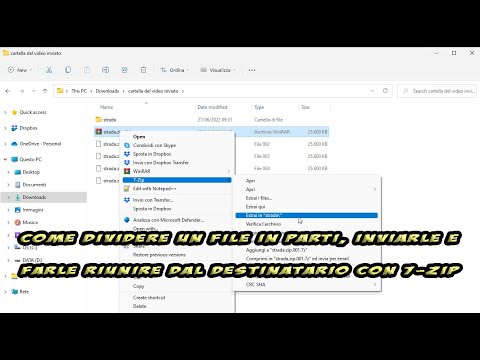

Nessun commento :
Posta un commento
Non inserire link cliccabili altrimenti il commento verrà eliminato. Metti la spunta a Inviami notifiche per essere avvertito via email di nuovi commenti.
Info sulla Privacy