Google Drive è un servizio che comprende uno spazio gratuito nella nuvola insieme a tutta una serie di applicazioni online specialmente per attività di ufficio. Per utilizzarlo basta avere un account Google con le cui credenziali effettuare il login dopo aver cliccato sul pulsante Vai a Drive. Lo spazio disponibile è di 15GB per ciascun account.
Le applicazioni di Google Drive possono essere usate in alternativa a quelle di Office per creare file di testo formattato, fogli di calcolo e presentazioni. Ci sono però anche altre applicazioni come quella dei Moduli Google per creare sondaggi, moduli di contatto e altre realizzazioni in cui c'è bisogno dell'input dell'utente.
In questo post mi occuperò dello strumento di Google My Maps sviluppato a beneficio di coloro che vogliano creare delle mappe interattive a cui aggiungere informazioni, immagini, video linee, distanze e altro ancora.
Tali mappe poi resteranno nell'account di Google Drive ma potranno essere condivise con altri utenti della piattaforma o anche scaricate in formato KMZ per poi essere inviate per email o condivise nei social. Infine c'è anche la possibilità di generare il codice HTML di un iFrame per incorporare la mappa in una pagina web.
Ho pubblicato sul Canale Youtube una guida che spiega come creare una mappa interattiva e come condividerla.
Dopo il login a Google Drive si clicca su +Nuovo e si va su Altro per visualizzare le altre app disponibili.
Tra queste si clicca su Google My Maps che aprirà una finestra di Google Maps da personalizzare.

Si clicca su Mappa senza Titolo per dare un nome alla mappa e per aggiungere delle informazioni aggiuntive.
Più in basso si clicca sul menù dei tre puntini di Livello senza Titolo per dargli un nome quindi si digita un luogo, una città, una regione o un indirizzo per visualizzarne il posizionamento sulla mappa dopo aver cliccato sulla lente.
In successione si clicca su Aggiungi alla Mappa quindi si va sulla icona della matita per aggiungere un testo con delle informazioni. Si clicca poi sulla icona della macchina fotografica per aggiungere un contenuto multimediale.

Nella finestra che si apre si può aggiungere una immagine dal computer, dalle nostre foto, dalla archiviazione oppure cercarla nel web con i motori di ricerca di Google Immagini e di Youtube. Si possono quindi aggiungere immagini ma anche video. Si clicca su Seleziona dopo la scelta quindi su Salva per salvare la località.
Si può quindi ripetere l'operazione per altri luoghi, aggiungere le indicazioni stradali e scegliere lo stile.

Con lo Stile si può scegliere il colore e l'icona con cui associarlo. Andando su Altre Icone si può scegliere tra moltissime. Se si aggiungono le indicazioni stradali verrà inserito un nuovo livello da rinominare.
Oltre a aggiungere località con foto e video si possono anche tracciare linee e calcolare distanze.
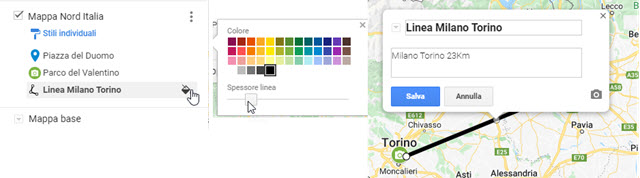
Dopo aver tracciato la linea tra due punti della mappa, si digita un nome e verrà visualizzata la distanza tra le due località. Andando sulla sinistra si può cliccare sullo stile della linea per sceglierne colore e spessore.
Dopo aver realizzato la mappa si può condividerla su Google Drive andando sul pulsante Condividi.

Verrà generato un link che potrà essere aperto da altre persone sempre su Google Drive. L'utente mediante dei cursori può decidere di rendere visibile la mappa a chiunque abbia il link, di consentire ad altri di cercare questa mappa su internet e di consentire o meno ad altri di vedere il suo nome e la sua foto sulla mappa.
Si va poi su Condividi su Drive. La mappa può anche essere scaricata e incorporata in un sito web.
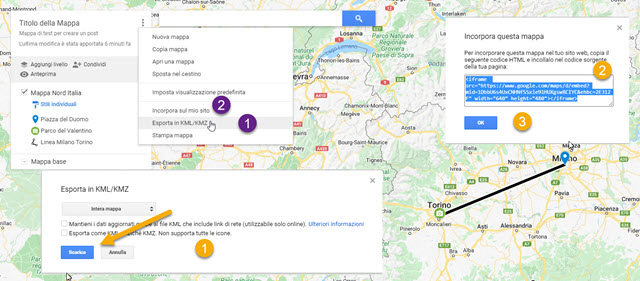
In entrambi i casi si clicca sul menù dei tre puntini posto a lato del titolo della mappa. Nel menù verticale, se si sceglie Esporta in KML/KMZ, verrà visualizzato un popup in cui scegliere il formato e mettere la spunta per eventualmente mantenere i dati aggiornati, se modificati nel file su Google Drive. Si va poi su Scarica.
Il file KMZ scaricato potrà essere aperto con Google Earth Pro, programma gratuito di Google, che può essere installato da qui nella sua versione per il desktop. I file KMZ possono anche essere aperti da dispositivi mobili installando le applicazioni gratuite di Google Earth per Android e per iPhone e iPad.
Se si decide di implementare la mappa in una pagina web si va nello stesso menù su Incorpora sul mio sito. Nella finestra popup che si apre si copia il codice HTML di un iFrame che poi dovrà essere incollato in una pagina web.
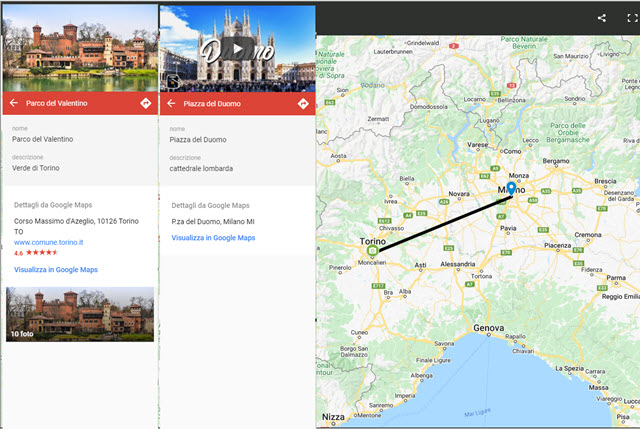
Di default le dimensioni della mappa sono di 640x480 pixel con un rapporto di 4:3 tra larghezza e altezza ma questi valori possono essere adattati alle dimensioni del layout del sito in cui viene incorporata la mappa.
Il navigatore che la visualizza potrà cliccare sui Segnaposto per visualizzare informazioni, immagini e video, potrà spostarsi sulla mappa tenendo premuta la rotellina del mouse e applicare lo zoom sempre con la stessa rotellina.

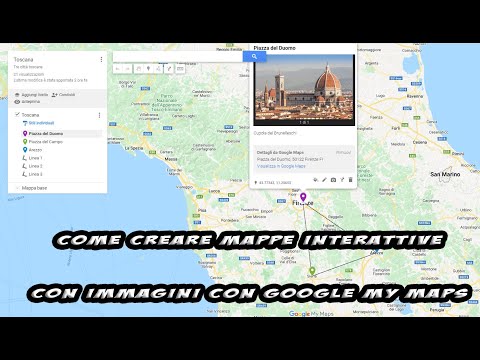

Nessun commento :
Posta un commento
Non inserire link cliccabili altrimenti il commento verrà eliminato. Metti la spunta a Inviami notifiche per essere avvertito via email di nuovi commenti.
Info sulla Privacy