L'aggiunta di una narrazione vocale a un video è una delle operazioni più comuni in fase di post produzione, prima di pubblicare o condividere il filmato. Qualche tempo fa avevamo già visto un metodo per poterlo fare con Shotcut.
Si trattava però di un sistema che prevedeva l'utilizzo di Audacity per registrare e salvare il file audio per poi aggiungerlo alla Timeline del programma. Con il penultimo aggiornamento era stata aggiunta la funzionalità della registrazione audio in tempo reale che però non funzionava perché bloccava il programma quasi sempre.
Con l'aggiornamento di ieri 22 Aprile 2022 è stato parzialmente risolto questo bug e adesso è possibile registrare un audio direttamente come lo si potrebbe fare con Audacity oppure aggiungerlo in tempo reale a una traccia mentre si riproduce un video nella Timeline. Prima di procedere in tal senso occorre aggiornare Shotcut alla versione 22.04.22 oppure aprire Shotcut, andare su Aiuto -> Informazioni su Shotcut e controllare che la versione che sta girando sia una versione successiva a quella indicata. Si può anche andare su Aiuto -> Aggiorna per visualizzare il messaggio su sfondo azzurro che ci avverte se la versione in uso sia o meno aggiornata.
Naturalmente per procedere alla registrazione del solo audio, o in tempo reale mentre si riproduce un video, occorre che nel computer sia presente un dispositivo di cattura audio cioè un microfono che va scelto e attivato.
Ho pubblicato sul mio Canale Youtube un tutorial che illustra come registrare audio in tempo reale su un video.
La Timeline costituita dal video, anche con sonoro, e dalla registrazione vocale effettuata in tempo reale durante la riproduzione del filmato, potrà essere esportata nel solito modo, nel formato predefinito o in uno a nostra scelta.
Come prima opzione vediamo come registrare un file audio da microfono con Shotcut. Non occorre quindi trascinare nessun file in Elenco Riproduzione. Bisogna però selezionare il microfono con cui catturare l'audio.

Si va quindi sotto il menù su Apri Altro e si clicca su Dispositivo audio/video nel menù che si apre. In Ingresso video si seleziona Nessuno, perché al momento non è possibile registrare lo streaming della webcam.
In Ingresso audio invece si seleziona il microfono con cui registrare la voce per poi andare su OK.
Si clicca quindi sulla icona del Microfono posizionata in basso, subito sopra all'area della Timeline.

Si aprirà Esplora File in cui selezionare la cartella di output. Verrà creato un file voiceover.opus di cui sarà praticamente impossibile modificare il nome perché, tutte le volte che l'ho fatto, è andato in crash il programma.
Ricordo che i file in formato OPUS sono comuni nei dispositivi mobili. Si clicca su Salva e inizierà la registrazione.
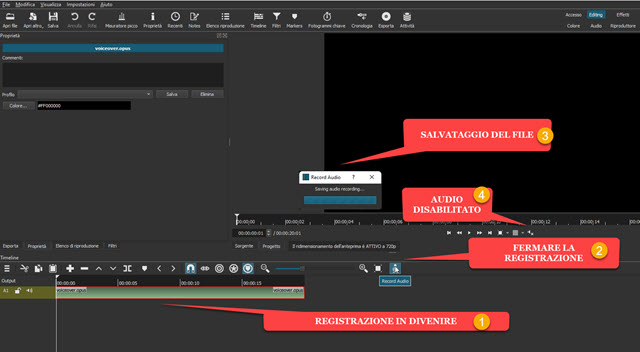
Shotcut creerà automaticamente una traccia audio e vedremo il procedere della clip sulla traccia durante la registrazione stessa. Per interrompere la registrazione si clicca nuovamente sulla icona del microfono.
A registrazione audio terminata, visualizzeremo un piccolo popup con il salvataggio dell'audio registrato che andrà a finire nella cartella di output prescelta e che potrà essere riprodotto con un doppio click sul file voiceover.opus.
La registrazione potrà anche essere riprodotta su Shotcut, cliccando sul pulsante del Play di Anteprima. Bisogna però prima controllare che l'icona dell'altoparlante non abbia la crocetta perché il quel caso l'audio è disabilitato.
Per abilitarlo, e eliminare la crocetta, basta cliccarci sopra. Il file salvato in OPUS potrà anche essere convertito in MP3, o altro formato, direttamente da Shotcut. Si clicca su Esporta quindi in Preimpostazioni -> Audio si sceglie AAC, ALAC, FLAC, OGG Vorbis, WAV, WMA o appunto MP3 per poi andare su Esporta File.
Si clicca poi su Salva e si attende la fine della esportazione del file audio. Non è raro che durante il processo di registrazione il programma vada in crash, specie se siamo troppo lenti a scegliere la cartella di destinazione o se proviamo a cambiare il nome del file OPUS. In questo caso dovremo eliminare il file voiceover.opus se comunque si fosse già creato. Per poterlo fare però potrebbe essere necessario andare su Gestione Attività.

Ricordo che per aprire la finestra di Gestione Attività si
può usare la scorciatoia da tastiera
Nella colonna Processi si seleziona quello
ffmpeg.exe quindi si va su
Termina Attività. A questo punto non ci sono più problemi per
eliminare il file
voiceover.opus selezionandolo
con un click e andando su
COME AGGIUNGERE LA NARRAZIONE VOCALE A UN VIDEO
Si può registrare anche il microfono in presenza di un video nella Timeline. In questo caso l'indicatore di riproduzione si sposterà lungo il video e il narratore potrà parlarci sopra in tempo reale. La procedura è identica.
Si va su Apri Altro, si seleziona Nessuno in Ingresso video, un microfono in Ingresso Audio e si va su OK.
Si clicca sulla icona del microfono, si sceglie la cartella di output in Esplora File e si va su Salva.

La Timeline può anche essere più complessa e contenere più clip e anche Filtri. Inoltre il video in Timeline può anche avere un audio incorporato. L'indicatore di riproduzione si sposterà lungo il video e l'utente potrà registrare in tempo reale l'audio relativo a quello che si vede nel player di anteprima. Verrà automaticamente creata in basso una traccia audio in cui la clip della registrazione procederà seguendo l'indicatore di riproduzione.
Per interrompere la registrazione si clicca ancora sulla icona del microfono che apparirà di colore celeste quando la registrazione è attiva. Si potrà quindi riprodurre video e narrazione vocale direttamente su Shotcut.
Anche in questo caso bisogna controllare che la piccola icona dell'altoparlante sotto il player non abbia la crocetta perché l'audio del player viene disabilitato durante la registrazione e non sempre si riattiva automaticamente.
Per salvare il video, con l'aggiunta della narrazione vocale, si va su Esporta, non si sceglie niente in Preimpostazioni per salvare il video in formato MP4 con codec video H.264 e codec audio AAC. Si clicca su Esporta File, si sceglie la cartella di output, si dà un nome al filmato e si va su Salva. Inizierà la codifica di tutte le tracce presenti nella Timeline e ne vedremo la percentuale di completamento su Attività in alto a destra.



Nessun commento :
Posta un commento
Non inserire link cliccabili altrimenti il commento verrà eliminato. Metti la spunta a Inviami notifiche per essere avvertito via email di nuovi commenti.
Info sulla Privacy