Il servizio di video sharing Youtube permette agli utenti di personalizzare la miniatura con cui i loro video sono visualizzati nella griglia del portale. Credo che questa funzionalità sia disponibile per tutti a prescindere dal numero di visualizzazioni e di iscritti al canale. Durante il caricamento di un video, Youtube mostrerà tre opzioni di miniature tra cui scegliere. Se nessuna di queste ci soddisfa, si clicca su Carica Miniatura per sceglierne un'altra.
La miniatura da caricare consiste in una immagine di dimensioni inferiori ai 2MB, in formato JPG, PNG o GIF e con un rapporto tra le dimensioni di 16:9 tra la larghezza e l'altezza. Se tale rapporto fosse diverso, nella miniatura si vedranno delle barre nere orizzontali o verticali, a seconda che l'aspect ratio sia troppo largo o troppo stretto.
Uno dei metodi più comuni per creare delle miniature è quello di catturare un fotogramma del video che lo rappresenti bene, in cui aggiungere il titolo o la descrizione dello stesso video. In questo post mostrerò come creare delle miniature per i video catturando i fotogrammi con VLC e aggiungendo i titoli con Photoshop o Gimp.
Ho notato che la maggior parte degli youtuber sono soliti mostrare il testo del titolo sovrapposto alla immagine della miniatura con un colore bianco e un grande bordo nero. Inoltre il tipo di carattere utilizzato è con lo spessore piuttosto largo per essere maggiormente visibile. Tra i font pre-installati in Windows ci sono anche famiglie con i caratteri molto spessi come Impact o Base 05 ma si possono anche cercare e scaricare da Google Fonts.
Ho pubblicato sul mio Canale Youtube un tutorial per illustrare come creare una miniatura con questi criteri.
Iniziamo a vedere come catturare un frame di un video con il programma VLC, gratuito e open source.
Si fa andare il programma quindi si va sul menù, si clicca su Media -> Apri file e si seleziona il video.
CATTURARE FOTOGRAMMA DI UN VIDEO CON VLC
Il filmato verrà riprodotto e si potrà stoppare nel punto in cui si visualizza il fotogramma da catturare.
Per scegliere la cartella di destinazione del frame catturato si va su Strumenti -> Preferenze -> Video.
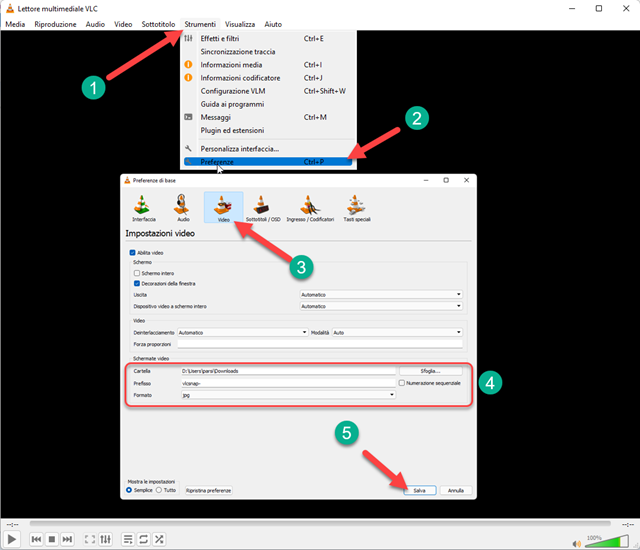
Nella sezione Schermate video si va su Sfoglia in Cartella per scegliere quella di destinazione del frame catturato. In Prefisso si sceglie quello da aggiungere al nome del file, di default è vlcsnap-, quindi si sceglie il formato dell'immagine, di preferenza meglio il JPG, e si va in basso su Salva per rendere effettive le modifiche.
Nel video in cui catturare il frame, si stoppa la riproduzione e si clicca con il destro del mouse sullo schermo.

Nel menù contestuale si va su Video -> Cattura schermata. Il fotogramma corrente del video verrà scaricato come immagine nella cartella di destinazione prescelta. Non resta che vedere come aggiungervi il testo con bordo.
AGGIUNGERE TESTO CON BORDO CON PHOTOSHOP
Si fa andare Photoshop e si va su File -> Apri per poi selezionare il fotogramma scaricato con VLC.
Si seleziona lo strumento Testo (

Con il testo selezionato tramite il cursore, se ne può
aumentare la dimensione agendo sul pulsante
Se nessuno dei font presenti nel nostro computer rispondesse alle nostre esigenze, si possono scaricare gratuitamente altre famiglie di caratteri da Google Fonts e installarli nel computer Windows con un paio di click. L'importante è che l'installazione preceda l'apertura di Photoshop in modo che il programma possa precaricarli.
Dopo aver trovato la dimensione giusta per il testo, si va sullo strumento
Sposta (
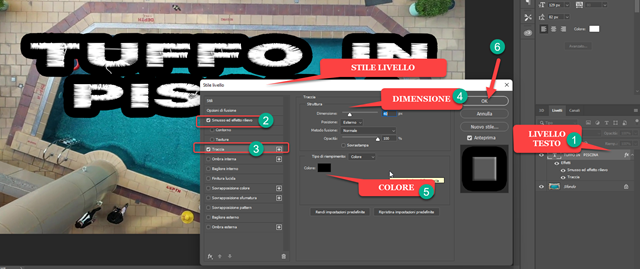
Nella finestra che si apre, si va nella colonna di sinistra e si mette la spunta Smussa ed effetto rilievo. Più in basso si mette alche la spunta a Traccia che mostrerà un bordo esterno al testo. Si fa click sopra alla Traccia per modificarne le impostazioni. Nell'area a destra si agisce sul cursore per regolare lo spessore del bordo.
Più in basso si lascia Esterno come posizione e si clicca sul Nero per eventualmente cambiarlo con un altro colore scelto dalla tavolozza. Si visualizzerà l'anteprima della modifica e si clicca su OK per applicarla.
Naturalmente si può ripetere l'operazione e aggiungere un altro testo, magari di dimensione più piccola. Invece di fare doppio click sul Livello, ci si può cliccare sopra con il destro del mouse e scegliere Opzioni di fusione.

Se il secondo testo è di dimensione più piccola, si può impostare una dimensione inferiore della traccia.
Per salvare il risultato si va su File -> Salva con nome, si seleziona la cartella di destinazione in Esplora File, si dà un nome all'immagine, si clicca su Salva, dopo aver scelto JPG come formato di uscita. Nella finestra successiva si imposta la massima qualità e si clicca su OK. Il testo con il bordo può essere aggiunto anche con GIMP.
Nel momento in cui si carica il video su Youtube, o anche dopo averlo pubblicato, si può sempre modificare la miniatura andando appunto in Dettagli sulla icona della matita per poi scegliere Carica Miniatura.



Nessun commento :
Posta un commento
Non inserire link cliccabili altrimenti il commento verrà eliminato. Metti la spunta a Inviami notifiche per essere avvertito via email di nuovi commenti.
Info sulla Privacy