Mostrare più di un video in uno schermo è operazione piuttosto semplice che si può realizzare con Shotcut e con DaVinci Resolve. In questo senso rappresenta un classico il formato inventato dal programma Le Iene.
Questa tecnica però ha due limitazioni estetiche piuttosto importanti. La suddivisione dello schermo avviene esclusivamente lungo rette orizzontali o verticali e la separazione tra i video è repentina e senza sfumature.
In questo post vedremo invece come fondere due video lungo una retta che si può inclinare e posizionare a piacere, che non crea una divisione netta tra i due video, ma che introduce una sfumatura con intensità regolabile.
Il programma di video editing necessario per questa personalizzazione è DaVinci Resolve che può essere installato su Windows, Mac e Linux cliccando su Download Gratuito. Nella successiva schermata si clicca sul pulsante relativo al nostro sistema operativo tra quelli di sinistra, che riguardano la versione gratuita di DaVinci Resolve.
Si immettono alcuni dati nel modulo che appare quindi si va su Registrati e Scarica. Un utente Windows otterrà un file ZIP da scompattare cliccandoci sopra con il destro del mouse per poi andare su Estrai tutto -> Estrai.
Verrà creata una cartella con il contenuto dello ZIP costituito da un file in formato .exe su cui fare un doppio click per poi seguire le finestre di dialogo del wizard di installazione. Si fa andare il software che si presenterà con una pre-interfaccia in cui andare su New Project, digitarne il nome e cliccare su Create per aprire l'interfaccia principale.
Ho pubblicato sul Canale Youtube un tutorial che illustra come mostrare due video separati da una sfumatura.
DaVinci Resolve è suddiviso in sette schede (pages): Media, Cut, Edit, Fusion, Color, Fairlight e Deliver.
Si seleziona la Edit Page quindi si trascina nella Media Pool in alto a sinistra i due video da mostrare nello schermo divisi da una sfumatura. Successivamente si aggiungono alla Timeline su due tracce una sopra all'altra. Il video sovrastante nasconderà quello sottostante. Lo si seleziona e si va su Inspector -> Composite -> Opacity.

Si trascina il cursore verso sinistra per applicare una trasparenza che ci consenta di visualizzare entrambi i video.
Si seleziona ciascuno di essi e si va su Inspector -> Transform -> Position X, e eventualmente Position Y, per posizionare i soggetti in modo che non si sovrappongano. Dopo averlo fatto, si riporta Opacity al valore di 100.
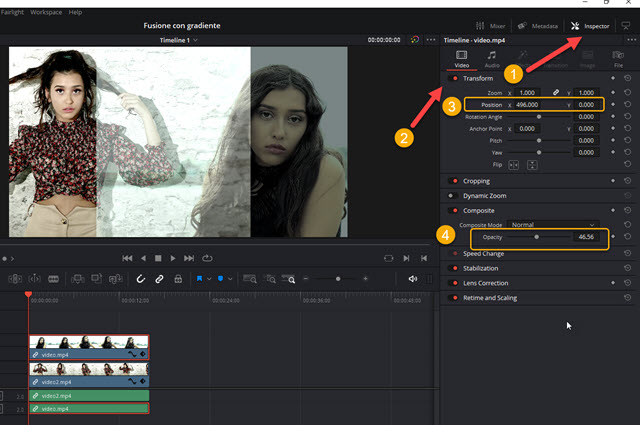
Si passa alla Color Page e si seleziona la clip sovrastante.
Si illuminano i Nodes e si clicca su tale area con il destro
del mouse. Nel menù contestuale si sceglie
Add Alpha Output che aggiungerà un output di colore celeste
al Nodo.

Tale output si collega con l'input di uguale colore posto a destra. Verrà creata una linea tratteggiata celeste.
Ci si sposta in basso e si seleziona lo strumento Windows quindi si clicca sul pulsante Gradient.

Verrà aggiunta una retta allo schermo con un segmento perpendicolare. La retta serve per posizionare la linea della sfumatura mentre il segmento serve per ruotarla e per impostare l'intensità del gradiente. Più lungo significa una sfumatura maggiore mentre se si accorcia diminuirà anche l'area di azione del gradiente.
Si clicca sul Play per visualizzare l'anteprima del video composto. Si torna nella scheda Edit e si controlla nuovamente il video con un'altra riproduzione. Si può sempre tornare su Color per apportare delle modifiche.
Se siamo soddisfatti, si va sulla Deliver Page per il salvataggio del progetto. In Filename si digita il nome del filmato di uscita. Si clicca su Browse in Location per selezionare la cartella di destinazione. Più in basso si sceglie il formato di uscita, p.e. MP4, e ancora più in basso si va sul pulsante Add To Render Queue per aggiungere tale encoding all'area dei Jobs. Infine si va su Render All per la codifica del video da esportare.



Nessun commento :
Posta un commento
Non inserire link cliccabili altrimenti il commento verrà eliminato. Metti la spunta a Inviami notifiche per essere avvertito via email di nuovi commenti.
Info sulla Privacy