Nel precedente post abbiamo visto come aggiungere ai video effetti speciali trasparenti con DaVinci Resolve. Usando lo stesso programma vedremo come creare dei testi con stili originali da posizionare sopra a clip di un progetto o da salvare come video con sfondo trasparente in formato .MOV con il Canale Alfa.
In questo secondo caso tali testi, oltre che su DaVinci Resolve, potranno essere utilizzati anche in progetti su Shotcut e Openshot visto che saranno importartabili anche in tali video editor. La procedura di personalizzazione di tali testi non è neppure particolarmente complicata perché già esistono in DaVinci Resolve dei templates predisposti allo scopo in cui al più si possono cambiare alcuni parametri come colore, dimensione e famiglia di font.
Il metodo per la personalizzazione di tali testi prevede la creazione di una Fusion Composition che poi potrà essere modificata e visualizzata appunto nella Fusion Page del programma. La Fusion Composition poi potrà essere riprodotta nella scheda Edit, posizionata sopra a un video oppure salvata con lo sfondo trasparente.
Ho pubblicato sul mio Canale Youtube il tutorial che spiega come realizzare questi testi animati e salvarli.
Ricordo che per installare DaVinci Resolve si clicca sul pulsante Scarica per aprire un'altra pagina web in cui andare sul pulsante del nostro sistema operativo, tra quelli posizionati sulla sinistra, che ci permettono di scaricare la versione gratuita. Si tratta infatti di un programma multipiattaforma. Un utente Windows scaricherà un file ZIP su cui cliccare con il destro del mouse per poi andare su Estrai tutto -> Estrai per generare una cartella.
In tale cartella ci sarà un file .exe su cui fare un doppio click e seguire le finestre di dialogo del wizard di installazione. All'avvio del programma si va su New Project, si digita il nome del progetto e si clicca su Create.
Verrà aperta l'interfaccia principale del programma che è formato da sette schede o pagine. In questo contesto si inizia dalla terza, la Edit Page. Si illumina il pulsante Effects Library con un click e si va su Toolbox -> Effects.
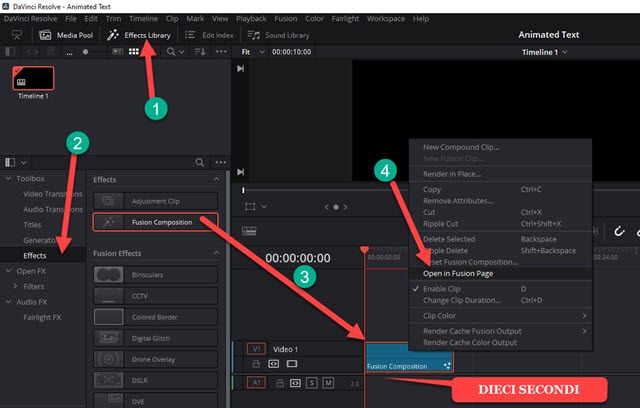
Nell'elenco degli Effects, al secondo posto c'è la Fusion Composition, che con il drag&drop del cursore si trascina e si posiziona all'inizio della Timeline. Di default si tratta di una clip di 10 secondi su cui però potremo intervenire manualmente con il cursore per modificarne la durata. Ci si clicca sopra con il destro del mouse per aprirne il menù.
Si sceglie Open in Fusion Page per visualizzare la clip nella scheda Fusion che è la quarta delle sette. Nell'area dei Nodes (Nodi) si visualizzerà solo quello MediaOut1. Si illumina nuovamente Effects Library con un click.
Si va poi su Effects -> Templates -> Fusion -> Styled Text. Visualizzeremo un elenco di stili di testi.
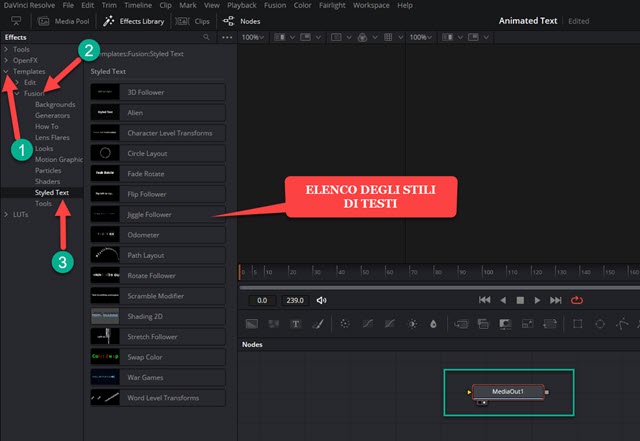
Si tratta degli stili di testo seguenti: 3D Follower, Alien, Character Level Transforms, Circle Layout, Fade Rotate, Flip Follower, Jiggle Follower, Odometer, Path Layout, Rotate Follower, Scamble Modifier, Shading 3D, Stretch Follower, Swap Color, War Games, Word Level Transform.
Il 3D Follower serve per aggiungere testo in tre dimensioni che si anima quando si riproduce. Il Character Level Transform fa ruotare ogni carattere del testo su sé stesso e il testo tutto insieme. Il Word Level Transform fa invece ruotare le singole parole del testo. Ci sono poi alcuni testi che non hanno lo sfondo trasparente come Shading 2D che mostra una ombreggiatura nel testo digitato. È interessante l'effetto Odometer che aggiunge un visualizzatore del tempo durante la riproduzione. Si trascina l'elemento scelto nell'area dei Nodi.

Il nodo può essere formato da un solo elemento o da più di uno. In ogni caso si collega l'output del testo con l'input di MediaOut1. Si clicca sul puntino di destra sotto MediaOut1 per visualizzare la sua anteprima nel player.
Nello screenshot precedente ho trascinato l'effetto 3D Follower. Per personalizzare il testo ho selezionato il nodo Text3D1 per poi andare su Inspector. Si fa un doppio click su Text3D1 per visualizzarne i parametri.
Si digita il testo da visualizzare, si possono cambiare famiglia di font, dimensione in Size, e altri parametri. Si può riprodurre l'anteprima andando sul Play e tornare sulla Edit Page per fare lo stesso. Trascinando un video sotto alla Fusion Composition potremo visualizzare il testo animato sopra allo stesso video.
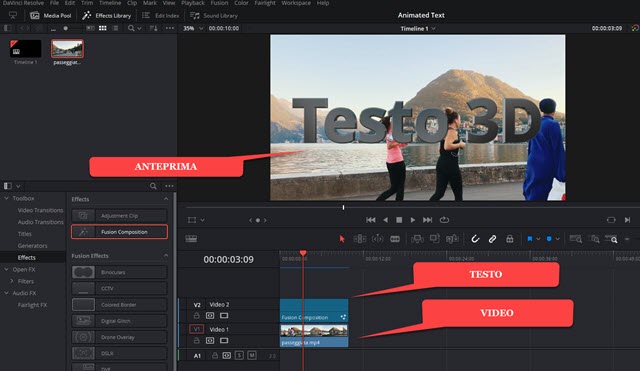
Si può quindi salvare il video della Timeline con il testo animato sovrascritto oppure salvare il testo solamente.
In entrambi i casi si va nella Deliver Page. Per esportare il video con il testo sovrascritto, se ne digita il nome in Filename, si sceglie la cartella di destinazione cliccando su Browse in Location, si sceglie un formato di uscita, p.e. MP4, si va su Add To Render Queue quindi su Render All e si attende la fine dell'encoding del filmato.
Invece per salvare il testo animato con lo sfondo trasparente si digita sempre il nome e si sceglie la cartella di destinazione ma poi si devono variare tutti gli altri parametri. Per prima cosa si mette la spunta a Individual Clips.

In Format si sceglie QuickTime, in Codec si seleziona GoPro CineForm e in Type si mette RGB 16-bit. Più in basso si mette la spunta a Export Alpha, in Alpha Mode si sceglie Straight e in Quality si seleziona Best.
In basso si clicca su Add To Render Queue quindi si va su Render All nella finestra dei Jobs sulla destra e si attende la fine della codifica del video che verrà salvato in formato MOV. Il filmato risultante avrà lo sfondo trasparente e potrà essere importato nella Media Pool di DaVinci Resolve e aggiunto alla Timeline.
Il file .MOV così creato può essere importato in Elenco Riproduzione di Shotcut o in File di Progetto di Openshot per essere poi aggiunto alla Timeline sopra a delle clip, mantenendo il suo sfondo trasparente.



Nessun commento :
Posta un commento
Non inserire link cliccabili altrimenti il commento verrà eliminato. Metti la spunta a Inviami notifiche per essere avvertito via email di nuovi commenti.
Info sulla Privacy