All'inizio i formati di archivio vennero creati per comprimere i file e quindi risparmiare spazio nella archiviazione e quando venivano inviati per email o altro sistema. Adesso questa esigenza è meno pressante e il loro utilizzo è utile per racchiudere in un file più contenuti invece di usare delle cartelle che sono più complicate da gestire e inviare.
Tra i formati di archivio, il più comune è sicuramente lo ZIP che è libero e lossless, cioè senza perdita di dati. Viene utilizzato moltissimo nei sistemi operativi Windows e viene supportato nativamente a partire da Windows 98.
Ci sono alcuni programmi, anche gratuiti, con cui creare i file ZIP e inserirvi contenuti formati da file e cartelle che poi vengono compressi. Il più usato per questa funzionalità è probabilmente 7-ZIP per Windows e Linux.
Con questo programma, oltre a creare file ZIP, si possono creare anche file di archivio nei formati 7z, XZ, BZIP2, GZIP, TAR e WIM. Si possono poi estrarre anche i contenuti di file di archivio RAR senza l'ausilio di WinRAR.
Con 7-ZIP è anche possibile comprimere file e cartelle in un archivio ZIP e proteggerli da sguardi indiscreti con una password. Con i sistemi operativi Windows, nel menù contestuale che si apre quando si clicca con il destro del mouse sopra a un file ZIP, viene mostrata l'opzione Estrai Tutto per estrarre in una cartella il contenuto dello ZIP. Non è altrettanto immediata la funzione per creare gli ZIP in Windows senza altri programmi.
In questo post vedremo appunto come creare file di archivio in formato ZIP solo con le funzionalità di Windows e come aggiungere file e cartelle allo ZIP che saranno automaticamente compressi.
Ho pubblicato sul mio Canale Youtube un tutorial per creare archivi ZIP solo con gli strumenti di Windows.
Utilizzando solo gli strumenti di Windows si possono creare file di archivio solo in formato ZIP e non si possono aggiungere protezioni con password o anche creare archivi autoestraenti come accade con 7-ZIP e WinRAR.
È invece semplice, anche se non immediato, creare dei file ZIP senza contenuti a cui aggiungere file e cartelle in un secondo tempo che poi saranno automaticamente compressi. Si clicca con il destro del mouse sul desktop.

Nel menù contestuale si va su Nuovo -> Cartella compressa. Verrà creato un file ZIP nello schermo con la possibilità di digitarne il nome per poi cliccare esternamente per rinominare il file ZIP vuoto che è stato creato.
Nella cartella compressa creata si potranno trascinare file e cartelle che verranno copiati al suo interno.

Non occorre tenere premuto
Non sarà però possibile aggiungere delle cartelle vuote al file ZIP. Durante il trascinamento dei file, specie quelli più pesanti, verrà mostrato un messaggio, e il cursore del processo, con l'informazione che vengono compressi.

In realtà non occorre creare gli ZIP nel Desktop ma lo si può fare in qualsiasi cartella di Esplora File.
Ho preso come esempio il Desktop solo per rendere più chiaro il processo anche visivamente.
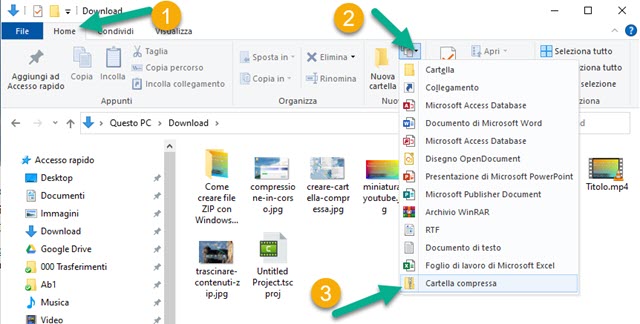
Si apre una cartella in Esplora File e nel menù si sceglie la scheda Home. Si clicca nella freccetta del Nuovo Elemento accanto a Nuova Cartella. Tra le opzioni disponibili c'è anche quella della Cartella Compressa.
La si seleziona per aggiungerla all'interno della cartella corrente di Esplora File. Le si dà un nome e non sarà altro che un file ZIP in cui trascinare elementi che vi verranno copiati e quindi compressi. Concludo ricordando che con Windows si può visualizzare il contenuto di uno ZIP facendoci sopra un doppio click e che si può estrarre tale contenuto cliccandoci sopra con il destro del cursore per poi andare su Estrai Tutto e quindi su Salva.



Nessun commento :
Posta un commento
Non inserire link cliccabili altrimenti il commento verrà eliminato. Metti la spunta a Inviami notifiche per essere avvertito via email di nuovi commenti.
Info sulla Privacy