In tutti i client di posta elettronica più evoluti c'è la possibilità di salvare nelle impostazioni una firma, che verrà aggiunta automaticamente in calce alle email che inviamo. Tale firma può essere arricchita da immagini, link e altre informazioni del mittente. Inoltre, in quasi tutti i client che supportano le firme preimpostate, è possibile crearne più di una, in modo da scegliere quella giusta in funzione del destinatario del messaggio da inviare.
Ho già mostrato come creare manualmente una firma per Gmail in cui inserire, oltre al nome del mittente, anche il logo della sua attività, i link ai principali social network e il collegamento al sito di proprietà. In questo articolo vedremo come creare gratuitamente in modo professionale una tale firma, come aggiungere anche altre informazioni personali e professionali, mostrare la foto del profilo e l'immagine di un logo.
Tale firma poi potrà essere salvata e implementata nelle impostazioni di numerosi client di posta elettronic,a che vengono usati via browser web o anche tramite client desktop. Il servizio che useremo era a pagamento fino a poco tempo fa ma adesso è diventato gratuito. L'unica richiesta è quella di creare un account con l'inserimento di un indirizzo email e password che poi dovrà essere verificato. Inoltre non è richiesto alcun link di attribuzione.
Ho pubblicato sul Canale Youtube un tutorial per creare una firma professionale e salvarla su Gmail e Outlook.
Oltre ai due servizi web menzionati, si potrà però implementare praticamente in tutti i client di posta che supportano il salvataggio delle firme. Il servizio per creare la firma si chiama Signature Hound. Andando su Pricing si può constatare che adesso il servizio è diventato gratuito. Si va su Free Sign Up in alto a destra e si compilano i campi.
Si tratta di digitare nome, cognome, indirizzo email e password. Ci verrà inviato un messaggio con un link su cui cliccare per verificare il nostro account. Dopo la registrazione, si va su Sign in per accedere all'account.
COME CREARE UNA FIRMA PROFESSIONALE
Si clicca su New Signature per impostare una nuova firma professionale per poi andare su Create. Verrà aperto l'editor della firma con nella colonna di sinistra le sezioni per aggiungere le informazioni e personalizzarne l'aspetto.

La prima sezione è quella in cui si sceglie il template, ovvero il modello della firma. Sulla destra ne visualizzeremo l'aspetto con dei dati di default. Consiglio di non perdere troppo tempo in questa scelta perché potrà sempre essere cambiata in un secondo tempo, dopo che avremo aggiunto le informazioni e le immagini da visualizzare.
In Personal Info si carica opzionalmente una nostra immagine che potrà essere resa circolare. Più in basso si può agire su un cursore per aumentarne o diminuirne le dimensioni. Ancora più in basso si digita il nome del mittente.

Scorrendo verso il basso si possono aggiungere altre informazioni come la professione e l'ambito in cui si svolge il nostro lavoro. Ancora più in basso si possono aggiungere i numeri del telefono fisso e di quello mobile oltre ad altri numeri che possono essere quelli della azienda o dell'ufficio. Si passa quindi alla sezione Business Info.

Si può trascinare o selezionare l'immagine del logo della nostra attività professionale e poi agire sul cursore per calibrarne le dimensioni nella anteprima della firma. Si digita il nome della azienda e eventualmente il suo indirizzo.
Se lo possediamo, possiamo anche digitare l'URL di un nostro sito che creerà un link nella email su cui cliccare per aprirlo. Ancora più in basso si possono creare dei link ai profili dei social network che siamo soliti frequentare.

I social che non ci interessano li possiamo eliminare cliccando sul pulsante a forma di divieto di accesso. Per gli altri incolliamo l'indirizzo del nostro profilo nel rispettivo campo. Nell'anteprima della firma si verranno a creare dei link.
Si passa quindi alla scheda Design per scegliere dimensioni e colori e se mostrare o meno alcuni elementi.

Si può scegliere se mostrare o meno le icone accanto a telefono, email e dominio, selezionare il tipo di icona e impostarne le dimensioni. Si può anche scegliere il tipo di icona per i social media e le loro dimensioni.
Di default sono mostrate le linee di separazione tra i vari elementi, che però possono essere nascoste, o se ne può impostare spessore e colore. Si può scegliere anche il colore delle icone dei social, del titolo, del testo e lo spazio della interlinea. È anche possibile selezionare la famiglia di caratteri (Arial di default) e la dimensione dei font.
Infine l'ultimo cursore serve per non mostrare la scritta Created with Signature Hound. La scheda Call to Action può servire per aggiungere un pulsante con l'invito a una azione, come iscriversi alla newsletter o a un canale Youtube. Nella scheda Disclaimer c'è un testo in inglese che può essere eliminato o sostituito da uno in italiano.
Si va in alto a destra su Install Signature per scegliere il servizio, o i servizi, in cui installarla.
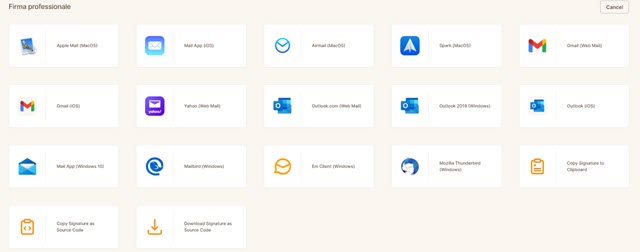
I client email supportati sono: Apple Mail (MacOS), Mail App (iOS), AirMail (MacOS), Spark (MacOS), Gmail (Web Mail), Gmail (iOS), Yahoo (Web Mail), Outlook.com (Web Mail), Outlook 2019 (Windows), Outlook (iOS), Mail App (Windows 10), Mailbird (Windows), Em Client (Windows), Mozilla Thunderbird (Windows).
AGGIUNGERE LA FIRMA IN GMAIL
Si clicca p.e. in Gmail (Web Mail) per poi andare su Copy Signature. Si apre quindi Gmail nel browser, si clicca sulla icona della ruota dentata in alto a destra quindi su Visualizza tutte le impostazioni. Si sceglie Generali.
Si scorre la pagina verso il basso fino a trovare Firma e cliccare su +Crea Nuova. Si dà un nome alla firma.
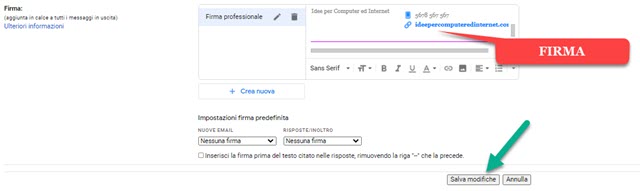
Si digita
AGGIUNGERE LA FIRMA IN OUTLOOK
Si accede al nostro account di Signature Hound e si clicca sulla firma già creata da aggiungere a Outlook.com. Si va su Install Signature e si sceglie Outlook.com (Web Mail) quindi si va su Copy Signature come prima.
In Outlook.com si va sulla icona della ruota dentata quindi su Visualizza tutte le impostazioni di Outlook in basso. Si aprirà una finestra in cui andare su Posta -> Componi e Rispondi -> Firma di posta elettronica.

Ci si clicca sopra con il destro del mouse e si va su Incolla per incollare la firma copiata da Signature Hound. Anche su Outlook si può scegliere di apporre la firma alle email inviate ma non a messaggi di risposte e inoltri. Per terminare si va su Salva. Quando si invierà un nuovo messaggio questo avrà la firma già predisposta.



Nessun commento :
Posta un commento
Non inserire link cliccabili altrimenti il commento verrà eliminato. Metti la spunta a Inviami notifiche per essere avvertito via email di nuovi commenti.
Info sulla Privacy