Come aggiungere una firma personalizzata in automatico ai messaggi inviati con Gmail e eventualmente alle risposte con testo, informazioni, pulsanti e link a siti e social network
Quando vi arrivano dei messaggi pubblicitari per posta elettronica, in calce agli stessi, sono aggiunte informazioni, spesso ridondanti con le qualifiche del mittente che vi ha inviato il messaggio. Qualche volta, oltre alla firma, ci sono anche dei link cliccabili per accedere ai servizi pubblicizzati.
Insieme ai contenuti testuali ci possono anche essere delle immagini con collegamenti. In questo articolo vedremo come sia piuttosto facile aggiungere una firma personalizzata, e altri contenuti, alla fine di ogni messaggio inviato con Gmail. Si può anche decidere di mostrare la firma personalizzata anche nelle risposte. Pure il servizio Outlook della Microsoft offre la possibilità di aggiungere una firma personalizzata ma è a pagamento.
Se con una stessa pagina Gmail si gestiscono più account, si può personalizzare la firma per ciascuno di essi. A Gmail si possono aggiungere anche account di diversi servizi di posta elettronica, lo si può fare anche con la posta certificata. Quindi per ogni indirizzo email che utilizziamo abbiamo bisogno di una diversa tipologia di firma pre-impostata. L'account che usiamo per interagire con chi ci segue sui social network lo dovremo personalizzare diversamente da quello che utilizziamo per messaggi di lavoro o strettamente privati.
Il primo passo sarà quello di accedere a Gmail con il nostro account Google. L'indirizzo generico di un tale account sarà nomeutente@gmail.com. Il seguito della procedura per la aggiunta della firma personalizzata in modo automatico non presenta alcuna difficoltà. Le immagini delle icone per creare dei pulsanti con collegamenti ai nostri profili sui social network, possono essere trovati gratuitamente su appositi servizi gratuiti.
Ho pubblicato sul mio Canale Youtube un video che illustra come aggiungere la firma personalizzata a Gmail.
Si accede a Gmail, si clicca sulla icona dentata posta in alto a destra e si sceglie Impostazioni. Nella finestra che si apre si va sulla scheda Generale, che poi è quella che si apre di default. La si scorre verso il basso fino a Firma.
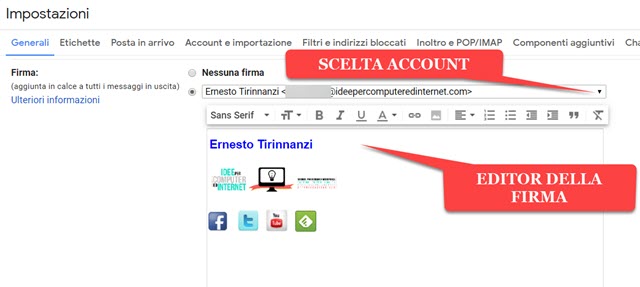
Di default è selezionata l'opzione Nessuna Firma. Si può però mettere la flag a Firma (aggiunta in calce a tutti i messaggi in uscita). Si può poi personalizzare il contenuto della firma con un Editor molto completo.
Se si gestiscono più account con la stessa pagina di Gmail, si può selezionare l'indirizzo di posta elettronica a cui personalizzare la firma. Si possono aggiungere firme personalizzate diverse per ciascun account. Il testo si inserisce tramite digitazione e se ne può scegliere la famiglia di caratteri, le dimensioni (con il pulsante della doppia T), grassetto, corsivo, sottolineato. Con il pulsante della A se ne può modificare il colore.
Ci sono poi i pulsanti per l'allineamento a sinistra, al centro o a destra. Ci sono anche i bottoni per aggiungere elenchi numerati e puntati e per modificare il rientro. Più a destra c'è pure il pulsante per aggiungere citazioni. L'ultimo bottone è quello per eliminare la formattazione che è stata inserita.
Una particolare attenzione va posta ai pulsanti per aggiungere immagini e collegamenti.
AGGIUNGERE IMMAGINI ALLA FIRMA
Alla firma personalizzata si possono aggiungere per esempio delle icone con i collegamenti a nostri siti o ai nostri profili nei vari social network. Tali icone possono essere trovate in uno dei tanti servizi che si possono trovare nel post precedentemente linkato. Nell'Editor della firma non ci sono le maniglie per il ridimensionamento delle immagini. Consiglio quindi di modificarne le dimensioni prima di iniziare a personalizzare la firma.
Una misura accettabile per pulsanti di questo tipo è di 32x32 pixel, in caso di più icone mostrate una accanto all'altra, e di 200 pixel per un pulsante orizzontale posizionato da solo in una riga. Si clicca sulla icona per aggiungere le foto quindi si va su Carica nella pagina che si apre. Si va sul pulsante Seleziona un file dal dispositivo, quindi si sceglie l'immagine da mostrare nella firma. L'immagine verrà posizionata nel punto in cui si trova il cursore. Cliccandoci sopra si potrà scegliere tra immagine Piccola, Media o Grande.
COME LINKARE LE IMMAGINI INSERITE
Per aggiungere un collegamento a un testo, lo si seleziona e si clicca sul pulsante classico del link per poi incollare l'indirizzo nella finestra che si apre. Con le immagini bisogna precedentemente selezionarle.
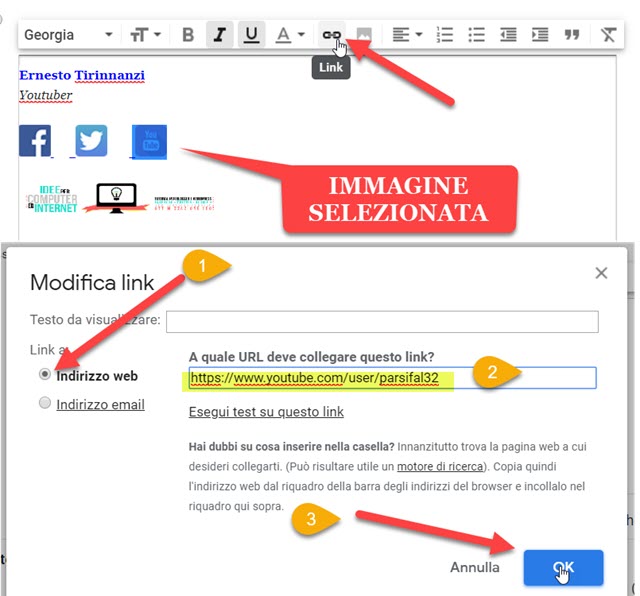
Si clicca all'esterno della immagine quindi si trascina il cursore sopra di essa. L'immagine selezionata sarà evidenziata di celeste. Si clicca poi sul pulsante del link, si sceglie indirizzo web, si incolla l'indirizzo da collegare e si va su OK per aggiungere il collegamento. Si può aggiungere anche un indirizzo di posta elettronica nel link.
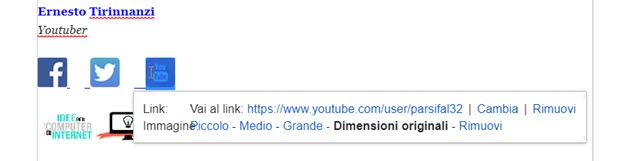
Dopo aver inserito il link, si può selezionare la foto per eventualmente rimuoverlo o modificarlo oltre a selezionare una diversa dimensione della immagine. Quando ci riteniamo soddisfatti, si va in basso su Salva modifiche.
Adesso quando invieremo un messaggio, ci verrà mostrata automaticamente la firma personalizzata in calce.
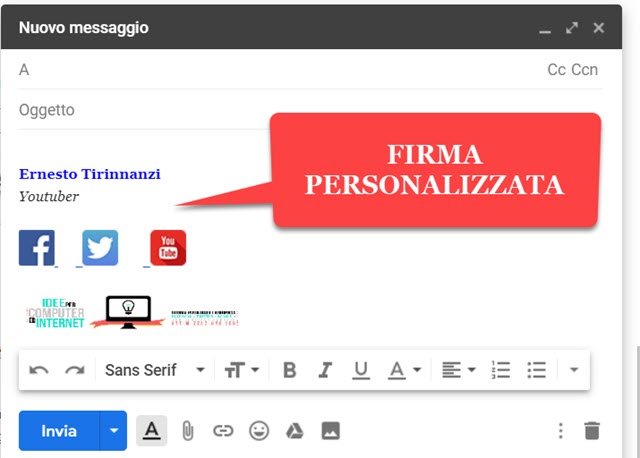
Sotto l'editor opzionalmente si può mettere la spunta alla opzione "Inserisci questa firma prima del testo citato nelle risposte, rimuovendo la riga "--" che la precede" per mostrare la firma personalizzata anche nelle risposte.



Nessun commento :
Posta un commento
Non inserire link cliccabili altrimenti il commento verrà eliminato. Metti la spunta a Inviami notifiche per essere avvertito via email di nuovi commenti.
Info sulla Privacy