L'effetto di visualizzare la stessa persona contemporaneamente in due zone dello stesso video, è ampiamente applicato nel cinema ma soprattutto in televisione. Una simile personalizzazione è alla portata anche di dilettanti dell'editing video e di un programma gratuito, multipiattaforma e intuitivo come Shotcut.
Sdoppiare una persona, o sé stessi, in un video lo si può fare almeno in due modi, a seconda dello sfondo della azione che si svolge nel filmato. Può essere uno sfondo immobile, come quello di un interno di una stanza, oppure uno sfondo in movimento, che non rimane lo stesso per tutta la durata della clip. Nel primo caso si posiziona la macchina da ripresa su un cavalletto, stando attenti a che non si muova. Si gira un primo video con la persona posizionata per esempio nella parte sinistra dello schermo e un secondo video con la stessa persona posizionata sulla destra.
Nel secondo caso occorre utilizzare il Green Screen o Chroma Key e girare due video con la stessa persona posizionandole alle spalle uno sfondo omogeneo, meglio se di colore verde. Nel primo caso si aggiungono i due video su due tracce sovrapposte. Il video sovrastante nasconderà quello sottostante. Si può però utilizzare il Filtro Maschera: forma semplice, da applicare al video sovrastante, per selezionare solo l'area in cui è presente la persona, che quindi non nasconderà l'altra persona, posizionata in un'altra area del filmato.
Nel secondo caso occorre creare tre tracce, quella dello sfondo e quelle delle due clip registrate con lo sfondo verde a cui applicare i Filtri Chroma Key: semplice e Dimensione, Posizione e Rotazione. Ho pubblicato un video sul Canale Youtube limitandomi alla seconda casistica mentre in questo post accennerò anche alla prima.
Iniziamo a vedere come comportarsi se abbiamo registrato due video con la fotocamera fissa sul cavalletto.
SDOPPIARE UNA PERSONA IN UN VIDEO CON SHOTCUT
Si fa andare Shotcut, si va su Elenco Riproduzione e vi si trascinano i due video su cui operare. Si aggiunge uno dei due video nella Timeline quindi si va sul menù su Traccia Operazioni -> Aggiungi Traccia Video.
Verrà aggiunta una nuova traccia in cui trascinare il secondo video. Il video sovrastante nasconderà quello sottostante. Si seleziona la clip sovrastante e si va su Filtri quindi sul pulsante del Più. Nei Filtri Video si sceglie Maschera: Forma semplice. Visualizzeremo un rettangolo sullo schermo su cui dovremo intervenire.

Sulla sinistra si visualizzeranno i cursori su cui agire in modo da mostrare solo l'area del video in cui è presente la persona da sdoppiare. Occorre naturalmente che nei due video le persone non vadano mai ad occupare insieme la stessa parte del video. Si mettono i cursori di altezza e verticale al massimo (100%). Si lasciano le opzioni di default di Rettangolo in Forma e di Sovrascrivi in Operazione che sono le più indicate in questo caso.
Il cursore della Morbidezza va messo a 0% mentre si agisce su Larghezza e Orizzontale per nascondere la parte del video selezionato, in modo che si veda anche l'area del video sottostante con la persona da duplicare.

Si riproduce il video e si controlla che le persone non vadano mai a sovrapporsi. Si passa quindi al salvataggio del filmato andando su Esporta per poi seguire la procedura che specificherò in dettaglio alla fine dell'articolo.
DUPLICARE UNA PERSONA IN UNO SFONDO A PIACERE
Per sdoppiare una persona da visualizzare in uno sfondo non fisso, occorre creare sempre due video ma stavolta con lo sfondo omogeneo di colore verde. Si fa andare Shotcut e si va su Elenco Riproduzione. Nella finestra relativa si trascinano i due video con sfondo verde e la clip del video di sfondo. In questo caso non occorre registrare i video con le persone rispettivamente a destra e a sinistra perché potremo riposizionarle con i Filtri di Shotcut.
Si trascina il video dello sfondo nella Timeline quindi si va sul suo menù e si sceglie Traccia Operazioni -> Aggiungi Traccia Video, per due volte in modo da avere tre tracce. In quelle aggiunte si trascinano i due video delle persone creati con lo sfondo verde. Si toglie la visibilità a quello più in alto e si seleziona quello in mezzo.

Il video selezionato nasconderà quello dello sfondo (all'altro è stata tolta la visibilità cliccando sulla icona dell'occhio a sinistra della traccia). Si va su Filtri e si clicca sul pulsante del Più. Si sceglie la scheda Video e si clicca su Chroma Key: semplice. Nella finestra di configurazione si va su Selettore Colore quindi si clicca sullo sfondo.
Il colore verde scomparirà e si visualizzerà al suo posto il video di sfondo posizionato nella prima traccia. Agendo sul cursore Distanza, si può ottimizzare la visualizzazione della persona sopra allo sfondo. Si va sul Più dei Filtri.

Sempre nei Filtri Video si seleziona quello Dimensione, Posizione e Rotazione. Si ridimensiona con le maniglie il video con la persona da duplicare e si posiziona in un lato dello schermo trascinando il puntino centrale.

Si rende la visibilità alla traccia posizionata in mezzo alle altre che, con il suo sfondo verde, coprirà la clip dello sfondo. La si seleziona e si applica lo stesso filtro Chroma Key: semplice per nascondere lo sfondo verde.
Poi si applica l'altro filtro Dimensione, Posizione e Rotazione per posizionare la clip nell'altro lato.
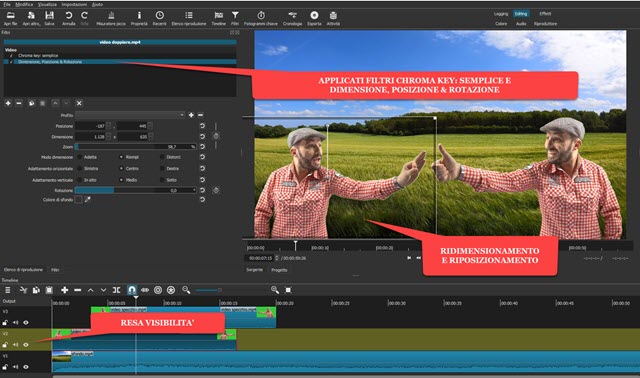
Si riproduce il video per controllare che non ci siano sovrapposizioni tra la persona e e il suo doppione nell'altra clip. Se abbiamo girato un solo video, possiamo usare il Filtro Video Specchio per una sorta di clonazione.
Eventualmente si può agire anche sull'audio dei video per eliminarlo dove è necessario. Si possono anche spostare le clip, in avanti o indietro, in modo da far apparire il clone solo dopo un certo periodo di tempo. Quando siamo soddisfatti del risultato, si passa al salvataggio del video. Si clicca su Esporta che aprirà la relativa finestra.
Se non si sceglie nessun profilo di esportazione, il video verrà esportato secondo i parametri predefiniti, cioè codec video H.264, codec audio AAC per un formato contenitore MP4. Questa scelta va bene per la maggior parte degli usi che si vorranno fare del video. Si clicca su Esporta File per aprire Esplora File (OS Windows).
Si seleziona la cartella di output, si dà un nome al file e si clicca su Salva. Il processo di codifica inizierà immediatamente e ne vedremo la percentuale di completamento nella finestra Attività in alto a destra.



Nessun commento :
Posta un commento
Non inserire link cliccabili altrimenti il commento verrà eliminato. Metti la spunta a Inviami notifiche per essere avvertito via email di nuovi commenti.
Info sulla Privacy