Quasi tutte le applicazioni di messaggistica istantanea hanno delle funzionalità per aggiungere della grafica a foto e filmati prima di condividerli. Gli oggetti grafici più gettonati sono gli stickers o adesivi che hanno preso il posto, delle emoticon prima e delle emoji poi, per descrivere gli stati d'animo. Gli adesivi possono essere aggiunti alle immagini ma, con talune app, anche ai video, insieme naturalmente a testo e altri effetti.
L'aggiunta di adesivi ai video con il computer non è così immediata come potrebbe apparire, perché la maggior parte dei video editor non hanno una libreria di stickers da aggiungere ai video. Quindi la prima cosa di cui preoccuparsi è quella di trovare nel web emoji e adesivi di libero utilizzo. Gli smileys statici non sono altro che immagini in formato PNG, più raramente in JPG. Gli adesivi animati sono invece in formato GIF.
La seconda difficoltà è data dal fatto che, mentre i video editor supportano ovviamente le immagini PNG e JPG, spesso non fanno altrettanto con le animazioni in formato GIF. P.e. non le supportano Openshot e DaVinci Resolve. Per fortuna Shotcut supporta benissimo le GIF che possono essere aggiunte insieme agli altri file.
In questo articolo mostrerò come e dove trovare adesivi gratuiti in rete e dove trovarli anche animati. Inoltre illustrerò come visualizzarli sovrimpressi ai filmati, come ridimensionarli e posizionarli, come farli riprodurre più e più volte e infine anche come farli muovere nello schermo, utilizzando la funzionalità dei Fotogrammi Chiave.
Ho pubblicato sul mio Canale Youtube un tutorial che spiega i passaggi per arricchire i video con adesivi.
Per cercare adesivi in rete basta fare delle ricerche su Google con opportune parole chiave, preferibilmente in inglese, come p.e. free stickers to download for PC o free animated GIF emoji for PC o free animated smileys. Occorre però andare solo su siti i cui contenuti siano effettivamente gratuiti e senza copyright.
Una buona raccolta di adesivi animati si trova nel sito All Smileys con molte GIF con sfondo trasparente suddivise in categorie: Alfabeto, Personaggi, Comunicazione, Tedesco-Italiano, Emozioni, Fantasy, Francese, Glitter, Vacanze, Amore, Firme di email, Natura, Segnali, Sport, Alieni, Animali, Hobby, Oroscopi, Humor, Robot, World, Compleanni, Natale, Pasqua, Fiori, Halloween, Marina, Magia, Estate, Inverno, Zodiaco, Oro, Felice, Personalità, Emoticon Messenger Skype e Yahoo.
Il sito consente l'utilizzo di queste faccine nelle email, nei forum e nei siti. Per scaricare uno smiley, ci si clicca sopra con il destro del mouse quindi si va su Salva immagine con nome. Un utente Windows aprirà Esplora File in cui selezionare la cartella di download e andare su Salva. I file saranno del tipo numero-ordine.gif.
COME AGGIUNGERE GLI ADESIVI AI VIDEO
Si fa andare Shotcut, programma gratuito per Windows, Mac e Linux, e si clicca su Elenco Riproduzione.

Nella finestra che si apre in alto a sinistra, si trascina il video su cui operare e le GIF da inserirvi. Si aggiunge il video alla Timeline con il drag&drop del cursore quindi si va sul menù della stessa Timeline e si sceglie Traccia Operazioni -> Aggiungi Traccia video. Si creerà una nuova traccia sopra a quella del video.
Vi si trascina il file GIF dell'adesivo da visualizzare. Se si tratta di un'immagine statica, la sua durata potrà essere aumentata o diminuita agendo sulle maniglie della clip. Se invece è una animazione in GIF non lo si potrà fare.
In ogni caso si seleziona la clip dello sticker e si va su Filtri per poi cliccare sul pulsante del Più. Nella scheda Video si clicca su quello Dimensione, Posizione e Rotazione quindi si ridimensiona e si riposiziona.
Il ridimensionamento lo si ottiene agendo con il cursore sui quattro angoli della clip, mentre per il riposizionamento si trascina, sempre con il mouse, il puntino centrale. Si seleziona la clip e si va sul pulsante Copia.
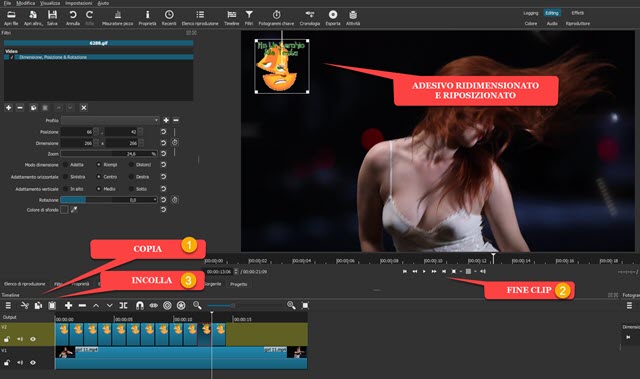
Si posiziona l'indicatore di riproduzione alla
fine della clip, cliccando sul pulsante a destra del
Play
di anteprima, quindi si clicca su Incolla o si va su
Si può ripetere l'operazione aggiungendo una nuova traccia video e un nuovo adesivo per poi ridimensionarlo e riposizionarlo. Utilizzando i KeyFrames si può anche fare in modo che l'adesivo si muova nello schermo.

Dopo aver aggiunto il Filtro Dimensione, Posizione e Rotazione e aver aggiustato lo sticker, si porta l'Indicatore di Riproduzione all'inizio della clip quindi si clicca sul pulsante dei Fotogrammi Chiave che diventerà di colore celeste. Si sposta quindi l'Indicatore di Riproduzione alla fine della clip.
Si posiziona l'adesivo in altro punto dello schermo. Se adesso si fa andare il video, vedremo che la GIF si sposta in modo continuo dalla posizione iniziale a quella finale. Si può fare il Copia Incolla della Clip prima di aggiungere i fotogrammi chiave in modo da impostare una posizione iniziale e finale per ciascuna clip incollata.

Si va sul Play per riprodurre il video con gli adesivi e controllare che il loro spostamento sia coerente. Se siamo soddisfatti, si va su Esporta, si sceglie profilo e formato di uscita, si clicca su Esporta File, si seleziona la cartella di destinazione, si dà un nome al video, si va su Salva e si attende la fine della codifica del filmato in Attività.



Nessun commento :
Posta un commento
Non inserire link cliccabili altrimenti il commento verrà eliminato. Metti la spunta a Inviami notifiche per essere avvertito via email di nuovi commenti.
Info sulla Privacy