Lo scorso anno la Microsoft ha implementato una nuova
funzionalità nella sua suite in abbonamento Microsoft 365. Si
tratta della possibilità di dettare e anche di
trascrivere file di testo. La dettatura è
possibile anche nel programma
Word
per il desktop di Office 2019, mediante la scorciatoia da
tastiera
In questo post vedremo come dettare utilizzando l'applicazione gratuita online di Word presente su OneDrive. La trascrizione, cioè la conversione di un file audio in un file di testo, al momento non è fattibile con programmi gratuiti a meno di non utilizzare software di terze parti. Ricordo che OneDrive è un eccellente servizio di cloud della Microsoft che offre 5GB gratuiti per caricarvi file, oltre alla Vault personale per proteggere dati sensibili.
Integrato al servizio di cloud sono a disposizione degli utenti anche delle applicazioni online che possiedono alcune funzionalità delle celebri applicazioni di Office per il desktop. Tramite queste app si possono aprire o creare file Word, Excel, Powerpoint, OneNote. Ci sono anche i link per le altre app online Outlook, ToDo, Family Safety, Calendario e Skype. Si apre la Home di OneDrive e si accede con un account Microsoft.
Si apre quindi la app online di Word cliccando su +Nuovo -> Documento di Word, nella scheda I miei File, oppure andando sul pulsante in alto a sinistra con la griglia di 9 punti per poi appunto scegliere Word.
Ho pubblicato sul mio Canale Youtube il tutorial che illustra come dettare in Word online di OneDrive.
L'interfaccia di Word Online è simile a quella di Word da desktop ma ovviamente con meno funzioni.

Word Online funziona sicuramente con i browser Google Chrome e Microsoft Edge basato su Chromium.
Naturalmente si può provare a usare anche altri browser, ma viene assicurata la corretta funzionalità solo con questi due. Nella scheda Home c'è anche il pulsante Dettatura. Se ci si clicca sopra, si vedranno altri due pulsanti.
Lo strumento Dettatura potrà essere utilizzato anche dalla versione di Word di OneDrive mentre lo strumento Trascrivi è utilizzabile solo da chi abbia sottoscritto un abbonamento a Microsoft Office 365.
Andando su Dettatura per la prima volta si visualizzerà una finestra di dialogo del browser che ci chiederà di usare il microfono del computer. Si concede tale autorizzazione. Nella parte bassa del documento si vedono tre pulsanti.
Il pulsante centrale è quello su cui cliccare per iniziare e interrompere la dettatura mentre con quello sulla destra si apre una colonna con le istruzioni per la dettatura. Si clicca su quello a sinistra della ruota dentata.

Si tratta di controllare le impostazioni della Dettatura. Si sceglie la lingua parlata, di default viene impostata quella del browser, e se attivare o meno la punteggiatura automatica. Gli utenti di Office 365 potranno anche attivare il quadratino di controllo per i Comandi Vocali, che invece sono disabilitati su Word di OneDrive.
Quando si clicca sul pulsante del microfono, questo diventerà di colore rosso e si potrà iniziare la dettatura.
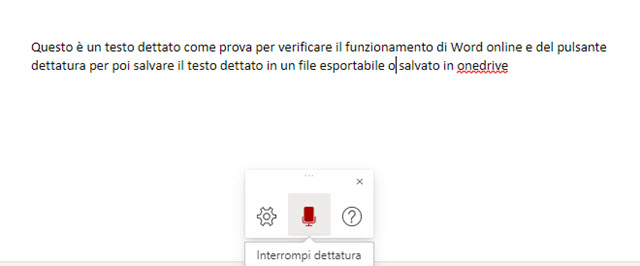
Si clicca sullo stesso pulsante per interrompere la dettatura che potrà anche essere ripresa con lo stesso sistema.
Alternativamente si può usare la scorciatoia da tastiera

Dopo la scritta Inizializzazione, quando si legge Ascolto in corso, potremo iniziare ugualmente a dettare e il testo sarà aggiunto nel documento, nel punto in cui si trova il cursore. Si clicca sempre sul pulsante del microfono per interrompere la registrazione. Quando il microfono è attivo viene visualizzato su sfondo blu. Se è inattivo è invece di colore grigio e tale diventa anche dopo un certo numeri di secondi di inattività cioè di silenzio dell'utente.
Alla fine della dettatura, si può salvare il documento andando su File -> Salva con nome.

Ci si può limitare a salvare una copia della Dettatura online, andando ancora su Salva con nome. C'è anche la possibilità di rinominare il file e si potranno scaricare pure delle copie del file di testo nel PC. Si può scegliere di scaricare una copia del file in formato .DOCX, in formato .PDF o in formato .ODT di LibreOffice.



Nessun commento :
Posta un commento
Non inserire link cliccabili altrimenti il commento verrà eliminato. Metti la spunta a Inviami notifiche per essere avvertito via email di nuovi commenti.
Info sulla Privacy