Come proteggere i file riservati nella cassaforte virtuale Vault Personale del servizio di cloud OneDrive della Microsoft e come consultarli anche da mobile
Moltissime persone che usano internet stanno progressivamente sostituendo i dispositivi di archiviazione fisici con lo spazio presente nel cloud. Invece di salvare file importanti su chiavette e hard disk, è diventato più semplice e immediato archiviarli nella nuvola, con i servizi offerti da Dropbox, Google Drive, OneDrive o Amazon Drive.
La forza di questi strumenti è quella di essere accessibili da qualsiasi postazione, visto che ci si può connettere anche con i dispositivi mobili. In un certo senso non è più neppure necessario andare in giro con i documenti nel portafoglio perché si possono digitalizzare carta di identità, passaporto, patente di guida e archiviarli nel cloud per poterli mostrare all'occorrenza nello schermo del cellulare. Si può fare lo stesso anche con le fidelity card.
Sono però proprio questi dati sensibili, insieme a quelli bancari, alle carte di credito e ad altri servizi finanziari quelli che hanno bisogno di una ulteriore protezione da malintenzionati che venissero in possesso del nostro telefonino.
Una buona sicurezza è data dalla abilitazione della verifica in due passaggi per gli account collegati ovvero Dropbox, Google, Microsoft e Amazon. Il servizio OneDrive della Microsoft offre ai suoi utenti una ulteriore funzionalità di protezione denominata Vault Personale utilizzabile per proteggere dati sensibili.
Ho pubblicato sul mio Canale Youtube una guida per configurare il Vault personale di OneDrive.
Questa cassaforte virtuale può essere attivata da desktop e da mobile. Vediamo come si procede con il PC.
VAULT PERSONALE DI ONEDRIVE DA COMPUTER DESKTOP
Si apre la Home di OneDrive e si accede con un nostro account Microsoft (Outlook, Hotmail, Live). Insieme ai file che abbiamo caricato nel cloud, si vedrà anche la cartella Vault Personale con una grafica diversa.

Ci si clicca sopra, quindi si va su Avanti nella finestra successiva. Per aggiungere un nuovo livello di sicurezza ai dati inseriti in tale cassaforte, consiglio di usare l'app Microsoft Authenticator, disponibile per Android e per iOS.
Nella configurazione del Vault Personale, tali app saranno utili perché velocizzeranno l'accesso ai nostri dati protetti. Si visualizzerà una finestra con i nostri avatar e indirizzo email. Si va su Verifica.

Nel nostro cellulare arriverà una notifica in cui approvare l'accesso al Vault personale. Chi non ha un account Office 365 può caricare nel Vault personale solo un massimo di tre file ma questo limite può essere superato riunendo i file in cartelle per poi aggiungerli a un archivio con il programma gratuito 7-ZIP.
I file possono essere trasportati nell'area del Vault personale con il drag&drop del cursore oppure andando su Carica per poi selezionare il file, o i file, da caricare nel nostro OneDrive.

Si potrà uscire e rientrare nel Vault Personale senza altre verifiche. Tale cassaforte si bloccherà automaticamente dopo 20 minuti di inattività. Ovviamente i file caricati possono essere selezionati, eliminati, spostati o scaricati.

I file potranno essere anche copiati o rinominati. Si può entrare nella Vault personale anche da app per mobile.
COME USARE IL VAULT PERSONALE DA DISPOSITVI MOBILI
Si accede al nostro OneDrive da cellulare o tablet con il nostro account, dopo averne installato l'applicazione.
Scorrendo file e cartelle, si potrà trovare il Vault personale con la scritta bloccato o sbloccato.
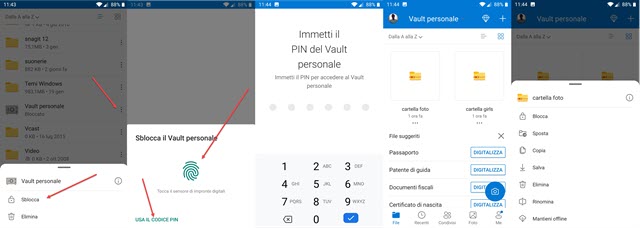
Si tocca sul menù dei tre puntini posto accanto, per sbloccare la cassaforte di OneDrive. Lo si potrà fare apponendo l'impronta digitale nell'apposito sensore oppure digitando il PIN, dopo averlo configurato la prima volta che si accede al Vault personale da un dispositivo mobile. I file presenti possono essere selezionati.
Con il menù visibile in basso si potranno poi bloccare, spostare, copiare, salvare, eliminare, rinominare o mantenerli offline. Anche da mobile il Vault personale di bloccherà dopo dei minuti di inattività.

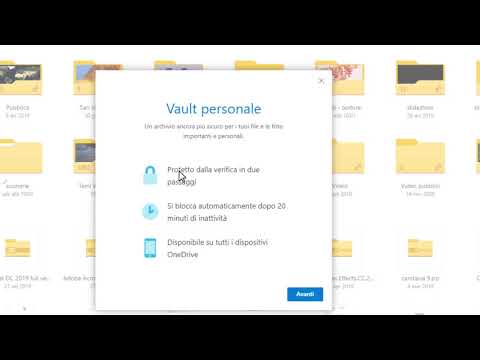

Nessun commento :
Posta un commento
Non inserire link cliccabili altrimenti il commento verrà eliminato. Metti la spunta a Inviami notifiche per essere avvertito via email di nuovi commenti.
Info sulla Privacy