Le transizioni sono delle personalizzazioni utilizzate dagli editor video per rendere più fluido il passaggio da una clip all'altra. Esistono in quasi tutti i programmi di post produzione dei filmati con l'eccezione di Foto di Windows.
Il software gratuito Openshot ha addirittura più di 400 tipi di transizioni nella sua libreria. Pure DaVinci Resolve, anche nella sua versione gratuita, possiede una vasta scelta di transizioni per passare da una clip all'altra in un progetto video. Nel video editor Shotcut, installabile su Windows, Mac e Linux, per creare una transizione tra due clip video, occorre sovrapporre quella che sta più a destra nella Timeline su quella che sta più a sinistra.
La durata della sovrapposizione è anche la durata della transizione. Anche su Shotcut ci sono diverse opzioni di transizione. Quando si sovrascrive una clip all'altra, la parte sovrapposta viene mostrata con un motivo di 4 angoli opposti al vertice di due diversi colori. La transizione applicata di default è quella della Dissolvenza, con la prima clip che aumenta progressivamente la trasparenza mentre la seconda la diminuisce fino a diventare l'unica visibile.
Per cambiare il tipo di transizione, la si seleziona e si va su Proprietà sotto al menù. Verrà aperta una finestra in cui scegliere una delle altre transizioni: Dissolvi, Taglia, Barra Orizzontale, Barra Verticale, Porta scorrevole orizzontale, Porta scorrevole verticale, Porta scorrevole diagonale NO-SE, Porta scorrevole diagonale SO-NE, Diagonale superiore a sinistra, Diagonale Superiore a destra, Matrice Cascata orizzontale, Matrice Cascata verticale, Matrice Serpentina orizzontale, Matrice Serpentina parallela orizzontale, Matrice serpentina verticale, Matrice serpentina parallela verticale, Scorre V alto, Iride circolare, Iride doppia, Contenitore Iride, Riquadro inferiore a destra, Riquadro inferiore a sinistra, Riquadro centrato a destra, Orologio in alto e Personalizzato.
Se sbagliamo a creare una transizione con
Shotcut,
si può andare su Modifica ->Annulla [ultima azione] per
ritornare progressivamente ai passaggi precedenti. Alternativamente si può
usare la scorciatoia da tastiera
Ho pubblicato sul Canale Youtube un tutorial che illustra come eliminare la transizione e ripristinare le clip.
Ricordo che tutti i file necessari per un progetto su Shotcut debbono essere aggiunti nella finestra Elenco Riproduzione. Successivamente potranno essere trascinati in una traccia della Timeline in basso.
In Shotcut è molto utile lo strumento a forma di Calamita, che abilita o disabilita l'ancoraggio. Se vogliamo aggiungere una clip dietro l'altra, abilitiamo quel pulsante in modo che le due clip siano perfettamente adiacenti.
Per creare una transizione è invece opportuno disabilitarlo in modo da sovrapporre le due clip più facilmente.

Se intendiamo rimuovere la transizione, selezionandola e andando su Taglia o Rimuovi, verrà eliminata la transizione ma si perderanno anche le parti sovrapposte delle due clip. Per risolvere si procede in questo modo.
Si clicca con il destro del mouse sulla transizione e si sceglie More nel menù contestuale quindi si va su Togli.

Alternativamente, dopo aver selezionato la selezione, si può digitare
La transizione verrà eliminata ma resterà lo spazio tra le due clip. Non sarà però sufficiente a ripristinarle.

Dobbiamo quindi spostare la seconda clip verso destra, in modo da lasciare uno spazio sufficiente al ripristino delle clip. Sempre con il drag&drop del cursore, si trascina verso destra il bordo destro della prima clip e verso sinistra il bordo sinistro della seconda clip. Le due clip recupereranno la parte che era stata sovrapposta dalla transizione.
Si può attivare il pulsante della Calamita per aiutarci a posizionare adiacenti le due clip.
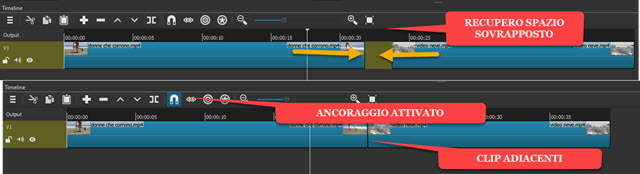
Naturalmente le due clip si potranno sovrapporre nuovamente per creare una transizione diversa dalla precedente.
Nel caso in cui fosse complicato lavorare nella traccia delle due clip, se ne può aggiungere un'altra. Si va nel menù della Timeline e si sceglie Track Operations -> Aggiungi Traccia Video. Si trascina la seconda clip nella traccia appena creata in alto. Si seleziona la transizione, ci si clicca con il destro del mouse e poi su Rimuovi.
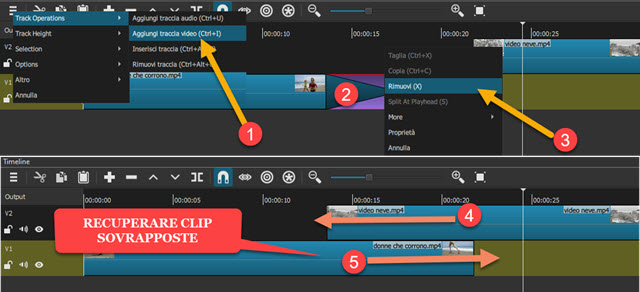
La transizione verrà eliminata. Si sposta quindi verso destra il bordo della prima clip e verso sinistra quello della seconda clip, per recuperare le parti di clip che erano state sovrapposte. Si sposta quindi la seconda clip nella traccia sottostante per poi posizionarla accanto alla prima clip o per sovrapporla di nuovo e creare una nuova transizione.
La Traccia Video aggiunta può essere utile anche per spostarvi tutto il resto della traccia, se fosse particolarmente complicato creare dello spazio. Si possono cioè operare delle selezioni multiple da spostare in un'altra traccia, modificare o eliminare la transizione per poi rispostare tutto nella traccia del progetto.



Nessun commento :
Posta un commento
Non inserire link cliccabili altrimenti il commento verrà eliminato. Metti la spunta a Inviami notifiche per essere avvertito via email di nuovi commenti.
Info sulla Privacy