Nel tutorial di ieri abbiamo visto come creare video trasparenti con Shotcut in formato WebM. Ricordo che il formato WebM è open source, che è stato sviluppato per l'HTML5 e che è sponsorizzato da Google. Il suo codec audio è il Vorbis mentre il codec video è VP8 o il più recente VP9. Shotcut è un video editor che supporta tale formato che possiede anche un canale alpha per aggiungere la trasparenza, come accade per le immagini PNG.
Nel video di ieri ho illustrato tre metodi per creare video trasparenti, utilizzando il filtro Ritaglio con lo sfondo trasparente e anche il Green Screen con il filtro Chroma Key, per eliminare gli sfondi omogenei. Ho anche mostrato come creare video con scritte con sfondo trasparente utilizzando la stessa funzionalità del Green Screen.
In realtà esiste un metodo più semplice per creare testi trasparenti senza usare quel filtro ma solo il generatore di colore e il filtro Text: Rich. In questo articolo, oltre a occuparmi di questo tema per completare e integrare l'argomento di ieri, mostrerò anche come creare dei testi animati con sfondo trasparente. Per animazione intendo un testo che si mostra progressivamente, carattere dopo carattere, come se venisse digitato in tempo reale.
Shotcut è un video editor open source ancora in fase sperimentale e che quindi soffre di diversi bug. Però viene aggiornato molto spesso e i suoi sviluppatori riescono a sanare i problemi con una certa celerità. Inoltre, oltre ad essere gratuito, supporta i sistemi operativi Windows, Mac e Linux e ha anche una versione portatile.
Si va su Click to Download per poi cliccare sul link adatto al nostro sistema operativo, in modo da scaricare il file di installazione da uno dei due siti mirror equivalenti FossHub e GitHub. Un utente Windows effettuerà il download di un file in formato .exe andando su Windows Installer. Dovrà poi un doppio click su tale file e seguire le finestre di dialogo del wizard di installazione. Shotcut supporta la lingua italiana oltre a molte altre.
Ho pubblicato sul mio Canale Youtube un tutorial per creare testi animati su sfondo trasparente con Shotcut.
All'inizio vediamo come creare un video con un testo personalizzato non animato con lo sfondo trasparente. Si fa andare Shotcut quindi si va su +Apri Altro e si sceglie Colore dal menù verticale.
Di default viene impostato il colore Transparent. Lo si lascia e si clicca su OK. Verrà creata una clip trasparente di una lunghezza che teoricamente potremmo impostare. Nella realtà non è così. Si va su Elenco Riproduzione per aprire la relativa finestra. Si clicca sul pulsante del Più in basso per aggiungere la clip del colore trasparente.
Qualunque durata avessimo impostato, la clip aggiunta a Elenco Riproduzione sarà invariabilmente lunga 4 secondi. La si trascina nella Timeline dove creerà automaticamente una traccia video. Opzionalmente si può modificare la lunghezza della clip agendo con il puntatore sulla maniglia di destra. La si seleziona e si va su Filtri sotto al menù. Si clicca sul pulsante del Più, si seleziona la scheda Video e si sceglie il filtro Text: Rich.
Per adattare il riquadro del testo allo schermo si mette 0 e 0 nei valori di Posizione e la larghezza e l'altezza della risoluzione (p.e. 1920 e 1080) in Background Size. Si digita il testo di cui si può personalizzare dimensione dei caratteri, allineamento, famiglia di font, colore del testo. Per andare a capo si va su Invio nella tastiera.

L'editor di testo viene mostrato direttamente nella anteprima del video con i relativi pulsanti. Per salvare la scritta come video trasparente si va su Esporta quindi, nella finestra relativa, si sceglie Alpha -> WebM VP9.
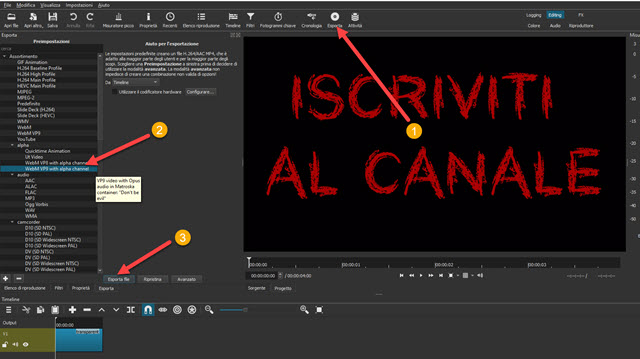
Si clicca poi su Esporta File che aprirà Esplora File in cui selezionare la cartella di output, dare un nome al video e andare su Salva. La percentuale del completamento della codifica verrà mostrata nella finestra Attività.
Per creare un testo animato che mostra in successione i vari caratteri bisogna ancora creare una clip trasparente.
TESTI ANIMATI SALVATI COME VIDEO CON SFONDO TRASPARENTE
La clip trasparente viene aggiunta come in precedenza alla finestra di Elenco Riproduzione. Per una ragione a me ignota le clip del colore vengono aggiunte sempre con una durata di 4 secondi. Si trascina la clip trasparente nella Timeline e dovremo diminuirne la durata. Il concetto è che per ogni clip verrà aggiunto un carattere.
Quindi la clip dovrà essere ridotta a un valore di 0,3 - 0,6 secondi anche se, come vedremo, sarà sempre possibile rendere l'animazione più veloce o più lenta. Si seleziona la clip, si va su Filtri per poi aggiungere Text: Rich.
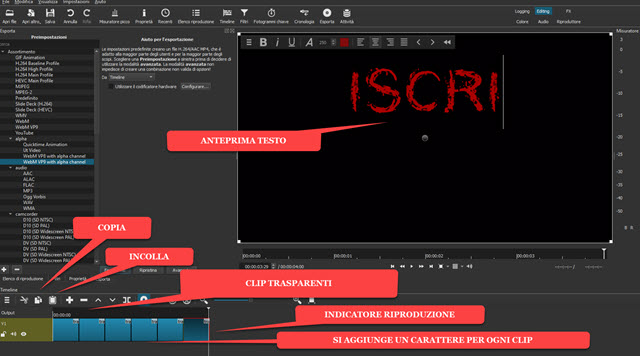
Nell'Editor del filtro si digita sola la prima lettera del testo. Si seleziona la clip e si clicca sul pulsante Copia posto sopra alla Timeline. Si sposta l'Indicatore di Riproduzione alla fine della clip e si clicca sul pulsante Incolla.
Verrà aggiunta una clip uguale a quella copiata. Si clicca sulla sua anteprima e si aggiunge il secondo carattere alla scritta. La si seleziona e si ripete il procedimento, cioè la si copia e la si incolla nella posizione adiacente.
Si clicca sulla anteprima del video e si aggiunge la terza lettera e così via fino a che non si è completata la scritta. Ricordo che per andare a capo bisogna andare su Invio nella tastiera. Al termine si riproduce tutto il video.

Nella riproduzione del video, ciascuna clip aggiungerà una nuova lettera al testo, che poi era la animazione che volevamo creare. Per il salvataggio del video trasparente si procede come prima andando su Esporta e selezionando il formato WebM VP9. Si va su Esporta File e si salva il video dopo avergli dato un nome.
COME USARE I TESTI ANIMATI SU VIDEO TRASPARENTE
I video trasparenti di testi animati possono essere aggiunti sovrimpressi ad altri filmati per invitare a una azione chi guarda, per propagandare qualche iniziativa o per semplice informazione. Il video trasparente dovrà essere trascinato nella Timeline in una traccia sovrastante, aggiunta andando sul menù della Timeline.
Nel menù si sceglie Track Operations -> Aggiungi Traccia Video per poi trascinarvi il video trasparente.

Per modificare la durata della scritta, quindi per velocizzarla o per rallentarla, si clicca sulla clip del video trasparente con la scritta animata per selezionarla e si va su Proprietà sotto al menù per aprire la finestra relativa.

In Velocità di default è impostato il valore 1,000x. Possiamo selezionare quel valore, digitare p.e. 2 e andare su Invio per raddoppiare la velocità della animazione o digitare 3 e andare su Invio per triplicarla.
Questo avrà anche un effetto grafico perché contestualmente la lunghezza della clip si dimezzerà o si ridurrà a un terzo. Sovrimpresso al video visualizzeremo la stessa animazione, solo che sarà velocizzata. Alla clip del video trasparente possono essere applicati anche tutti gli altri filtri di Shotcut, come quello Opacità per aggiungere trasparenza alla scritta o il filtro Size, Position & Rotate per ridimensionare e posizionare la scritta animata.



Nessun commento :
Posta un commento
Non inserire link cliccabili altrimenti il commento verrà eliminato. Metti la spunta a Inviami notifiche per essere avvertito via email di nuovi commenti.
Info sulla Privacy