I fogli Uso Bollo sono usati soprattutto per atti che riguardano la Pubblica Amministrazione e per documenti notarili. Il formato di carta utilizzato è quello A4 delle dimensioni di 21x29,7cm. Chi ha bisogno di tali fogli solitamente li acquista in cartoleria. Sono quasi sempre formati da due fogli e quindi da quattro facciate.
I fogli Uso Bollo spesso vengono compilati scrivendo a mano perché le macchine da scrivere sono andate in disuso mentre con il computer bisogna impostare la giusta interlinea e i margini adatti per il foglio da inserire nella stampante. In questo post vedremo come creare fogli Uso Bollo con Word e come stamparli o salvarli in PDF.
I fogli Uso Bollo sono costituiti da 3 colonne e 25 righe con margini e dimensioni regolati da consuetudini se non proprio da disposizioni di legge. Il margine superiore è di 5cm, quello inferiore di 4,3cm. La larghezza della prima colonna di sinistra è di 2,8cm mentre quella della terza colonna di destra è di 5,1cm.
Per quanto riguarda l'interlinea, ovvero l'altezza delle singole righe, delle misure appropriate possono essere quelle comprese in questo intervallo 0,85cm - 1,0cm. Word di Microsoft Office ha anche messo a disposizione degli utenti un modello di foglio Uso Bollo che facilita di parecchio il suo utilizzo da parte degli utenti.
Ho pubblicato sul mio Canale Youtube un tutorial che illustra come usare il modello predefinito di Word per il foglio Uso Bollo e come crearlo da soli, impostando margini e dimensioni di righe e colonne.
Si fa andare Word e, nella prima schermata, si clicca su Altri Modelli, in alto a destra, sotto alle miniature dei modelli di recente, quindi si digita Uso Bollo nella casella di ricerca e si clicca sulla icona della lente.

Verrà mostrata la miniatura del Modello di Foglio Uso Bollo su cui cliccare per visualizzarne l'anteprima, in cui andare su Crea. Verrà aperto l'editor di Word con i margini e interlinea già impostati in funzione del modello.

Se la nostra esigenza è anche quella di compilare il foglio Uso Bollo con Word allora la scelta di questo modello è quella da consigliare. Quando nella digitazione si arriva al margine della terza colonna si va a capo automaticamente.
Se abbiamo bisogno di fogli Uso Bollo prestampati possiamo utilizzare questo modello. Si va su File -> Stampa per poi scegliere la stampante fisica con cui stamparli e il loro numero di copie. Tra le stampanti ci sono però anche quelle virtuali con cui salvare il foglio Uso Bollo in PDF. In questo caso si sceglie Microsoft Print to PDF.

Si imposta in numero di copie, se diverso da uno, quindi si va su Stampa. Verrà aperto Esplora File in cui selezionare la cartella di destinazione, dare un nome al file e andare su Salva.
Il PDF del foglio Uso Bollo potrà essere aperto con Adobe Reader DC e stampato tutte le volte che vogliamo.
COME CREARE UN MODELLO DI FOGLIO USO BOLLO
Possiamo creare un modello di foglio Uso Bollo anche da soli. Si fa andare Word e si sceglie Documento Vuoto. Si sceglie la scheda Inserisci quindi si va su Tabella -> Inserisci Tabella per aprire la finestra di dialogo.

Si digita 3 come numero di colonne e 25 come numero di righe. Si va su OK. Verrà visualizzata una tabella con le colonne di uguale dimensione. Si trascina la tabella con il cursore fino a farla coincidere con i bordi del foglio.
Si clicca sulla cella in alto a sinistra con il destro del cursore e si sceglie Proprietà Tabella.

Nella finestra che si apre si va nella scheda Riga e si mette la spunta a Specifica Altezza per poi digitare 5cm, che è la dimensione del margine superiore. Si va poi nella scheda Colonna, si mette la spunta a Larghezza predefinita e si digita 2,8cm. Infine si va su OK. La prima riga della tabella prenderà le dimensioni impostate.
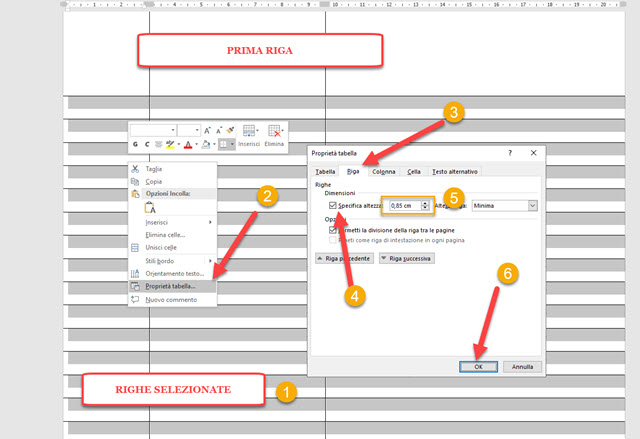
Si selezionano tutte le righe escluso la prima, ci si clicca sopra con il destro del mouse e si va su Proprietà Tabella.
Nella scheda Riga si mette la flag a Specifica Altezza, la si imposta come 0,85cm quindi si va su OK.

Non resta che impostare la larghezza della terza colonna. Si può semplicemente trascinare il suo bordo per lasciare uno spazio di 5,1cm aiutandoci con il righello. Il documento Word così creato è un foglio Uso Bollo.
Può essere stampato o salvato in PDF con la procedura già vista. Lo si può salvare anche come modello andando su File -> Salva co nome. Verrà aperto Esplora File in cui selezionare la cartella di destinazione e dare un nome al file. Tra i formati di uscita scegliamo quello .dotx Modello di Word che di default Windows invia nella cartella Documenti -> Modelli di Office personalizzati per poter essere visualizzati e recuperati.
Le dimensioni dei margini dei fogli Uso Bollo mi risulta che siano state liberalizzate con l'avvento del digitale quindi credo che si possano avere dei margini di manovra per adattare il foglio Usi Bollo alle nostre esigenze.



Creando il modello uso bollo con la tabella é possibile anche specchiare la formattazione delle colonne così ottenute per stampare fronte-retro.
RispondiEliminaNon riesco però a capire come compilarlo come se la tabella fosse un semplice sfondo.
Se usi il modello preimpostato potresti provare a stampare due pagine mettendo la spunta sulla opzione fronte retro della stampante per vedere se viene mostrata specchiata. Altrimenti bisognerebbe modificare tutti i margini
Elimina@#
come posso ancorare le righe in modo che non scorrano quando vado a capo?
RispondiEliminaProva a salvare il file Word in DOTX cioè come modello. Però la guida serve per stampare i fogli uso bollo più che per editarli
Elimina@#