Con gli ultimi aggiornamenti di Shotcut sono stati deprecati alcuni interessanti Filtri che erano utili per diverse funzionalità. La decisione di rimuoverli da parte degli sviluppatori l'ho accennata nel post sulle novità del programma di editing video. Shotcut è un software ancora sperimentale che riceve numerosi update.
Ne è stato rilasciato un altro proprio nel momento in cui sto scrivendo questo post con la versione 20.10.31. Un filtro particolarmente utile era quello denominato Testo: HTML che ci permetteva di aggiungere un testo scorrevole, nelle quattro direzioni, utilizzando il tag HTML marquee, adesso anch'esso deprecato dall'HTML5.
In questo post vedremo come risolvere e come continuare a mostrare testo scorrevole sovrascritto ai video utilizzando il nuovo filtro Text: Rich, unitamente alla funzionalità dei Fotogrammi Chiave. Il testo scorrevole lo aggiungeremo a degli elementi colore che sceglieremo trasparenti per non nascondere il video sottostante.
Chi non avesse ancora installato questo programma nel proprio computer, può aprire la Home di Shotcut e andare su Click to Download. Si tratta di un software gratuito e open source installabile su Windows, Mac e Linux. Un utente Windows scaricherà il file Installer in formato .exe da FossHub o GitHub, per poi farci sopra un doppio click e seguire le finestre di dialogo per l'accettazione della licenza e la scelta della cartella di installazione.
Se Shotcut non si visualizzasse in italiano, ma nella lingua di default che è l'inglese, andate su Settings -> Language -> Italian e cliccate su Yes nel popup quando il programma chiederà di essere riavviato.
Ho pubblicato sul mio Canale Youtube un tutorial per mostrare un testo scorrevole sopra ai video con Shotcut.
Si fa andare Shotcut quindi nel menù cliccate su Impostazioni -> Modalità video e scegliete una risoluzione compatibile con il vostro video. P.e. andando su HD 1080p 30fps verrà creato un video di risoluzione 1920x1080 pixel e 3ofps di frame rate. Conoscere la risoluzione è importante per impostare correttamente i Keyframe.
Sotto al menù si clicca su Elenco Riproduzione quindi si trascina nella finestra in alto a sinistra il video a cui aggiungere il testo sovrascritto. Tale file poi si trascina nell'area della Timeline per creare la prima traccia.

Il video verrà riprodotto automaticamente nella Timeline. Si clicca sul menù della Timeline a forma di tre linee orizzontali per poi scegliere Aggiungi traccia video. Una nuova traccia verrà posizionata sopra all'altra.
Adesso si va su File -> Apri Altro -> Generatore -> Colore -> OK, se il colore fosse Transparent. Se non fosse trasparente, si deve cliccare su Colore -> Colore e impostare i valori RGB (255, 255, 255, 0) per avere il colore trasparente dell'elemento che creeremo. Si va su OK quindi ancora su OK per generare la clip.

L'anteprima del player sarà visualizzata tutta nera. In basso sulla sinistra si imposta il numero di secondi che deve durare la clip con il colore trasparente. Tale durata può essere modificata anche successivamente.

Si clicca sul pulsante del Più sotto Elenco Riproduzione per aggiungere l'elemento alla finestra. Con il drag&drop si trascina nella traccia che abbiamo aggiunto sopra a quella del video in cui mostrare il testo.
Si posiziona la clip del colore trasparente nel punto in cui visualizzare il testo sovrascritto e ci si clicca sopra per selezionarla. Dopo averlo fatto, si va sotto al menù, su Filtri, per visualizzare quelli disponibili su Shotcut.

Si clicca sul pulsante del Più e sceglie la scheda Video, la si scorre verso il basso fino a trovare Text: Rich.
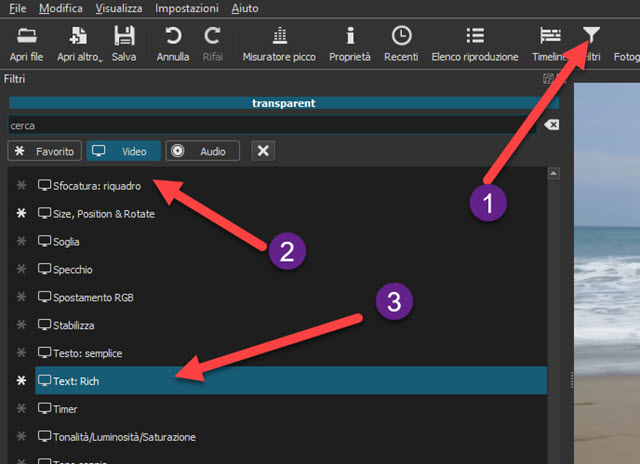
Verrà mostrato un riquadro in cui digitare direttamente nell'anteprima il testo da mostrare. Ci saranno anche delle maniglie per ridimensionare il riquadro e un puntino per spostarlo. Inoltre è disponibile un vero editor di testo in cui scegliere famiglia di font, dimensione dei caratteri, allineamento, grassetto, corsivo e colore del testo.
Incollando un testo copiato, verrà visualizzato con uno sfondo bianco quindi, per un risultato migliore è meglio digitare il testo direttamente. Dopo la formattazione si sposta all'inizio della clip l'Indicatore di Riproduzione.

In Background Size si controlla che i dati siano uguali a quelli della risoluzione e che in Posizione ci siano due zeri. Con questa impostazione il testo si visualizzerà solo nella clip colore e resterà immobile.
Per farlo scorrere verso l'alto si digita 1080 nel campo Y di Posizione quindi si clicca sul pulsante del Keyframe che diventerà di colore celeste. Si sposta poi l'indicatore di riproduzione alla fine della clip e, al posto di 1080 si mette -1080. In questo modo, durante la riproduzione del video, il testo apparirà dal basso e scomparirà in alto.
Si va nel menù della Timeline e si clicca su Aggiungi traccia video. In tale traccia si trascina da Elenco Riproduzione la clip trasparente e la si posiziona in modo che inizi a visualizzarsi dopo il testo della prima clip.
Si seleziona la nuova clip, si va su Filtri quindi sul pulsante del Più, nella scheda Video e si aggiunge il Filtro Text: Rich. Si digita un secondo testo e si opera la stessa personalizzazione con i fotogrammi chiave e l'indicatore di riproduzione. Si posiziona la seconda clip in modo che i testi delle due clip non si sovrappongano.

Possiamo adesso andare sul menù e aggiungere una nuova traccia oppure usare le tracce già esistenti per creare un terzo elemento di testo e magari un quarto e così via, sempre con la stessa procedura. Ecco un esempio:

Per salvare il video risultante, si clicca su Esporta quindi, in Assortimento, si sceglie p.e. H.264 High Profile per poi andare su Esporta File, scegliere la cartella di destinazione, dare un nome al file, cliccare su Salva e attendere la fine della codifica del video con la percentuale di completamento mostrata in Attività in alto a destra.



Nessun commento :
Posta un commento
Non inserire link cliccabili altrimenti il commento verrà eliminato. Metti la spunta a Inviami notifiche per essere avvertito via email di nuovi commenti.
Info sulla Privacy