In un precedente post abbiamo visto alcune caratteristiche di Paint.NET, editor di immagini molto leggero ma anche molto potente, con la possibilità di installare anche dei plugin aggiuntivi. Si tratta di un software gratuito come applicazione desktop che ha anche una versione a pagamento come app del Microsoft Store.
In questo articolo mi riferirò esclusivamente alla versione di Paint.NET per desktop, installabile solo su Windows 7 / 8 / 10. Per la installazione si apre la sua Homepage e si clicca sul link Paint.NET 4.2.14, versione rilasciata nel momento in cui scrivo. Nella pagina che si apre si individua la colonna Download della tabella e si clicca sulla miniatura Download Now dotPDN che ha accanto la scritta Free. Si aprirà un'altra pagina dove cliccare sul collegamento Free Download Now Paint.NET 4.2.4. Verrà scaricato un file ZIP di 12,1MB su cui cliccare con il destro del mouse e andare su Estrai tutto -> Estrai per creare una cartella con al suo interno un file .exe.
Si seguono quindi le finestre di dialogo del wizard di installazione. C'è l'opzione di scelta tra installazione rapida e personalizzata. In questo secondo caso si può modificare la cartella di installazione del programma. Nel precedente post ho accennato ad alcune funzionalità di Paint.NET che ho anche illustrato in un video tutorial.
Mi sono soffermato sulla funzione per modificare il colore di un'area selezionata della foto, su quella per la rimozione dello sfondo per renderlo trasparente e infine su come installare i numerosi plugin di Paint.NET.
Questo programma ha una interfaccia che ricorda molto quella di altri editor grafici con gli strumenti posti in una barra in alto a sinistra e con il pannello dei Livelli posizionato in basso a destra. Gli altri pannelli sono quelli dei Colori, in basso a sinistra, e della Cronologia, in alto a destra. In alto c'è anche il menù con sotto altri pulsanti.
Ho pubblicato sul mio Canale Youtube un video su come usare in modo semplice 6 funzioni di Paint.NET.
Gli strumenti presenti sulla sinistra di Paint.NET sono Selezione Rettangolare, Sposta, Selezione con Lazo, Sposta Selezione, Selezione Ellittica, Zoom, Bacchetta Magica, Panoramica, Secchiello, Sfumatura, Pennello, Gomma, Matita, Preleva Colore, Timbro Clone, Ricolora, Testo, Linea / Curve, Forme.
Quando si seleziona il pulsante di uno strumento vengono mostrati i suoi parametri di configurazione.
1) CENSURARE AREE DI IMMAGINI
Nelle immagini c'è spesso la necessità di censurare alcune aree che contengono dati sensibili come numeri di targa, dati anagrafici, indirizzi di casa, password, numeri di conti o di carte di credito, o volti di persone minorenni.
Lo si può fare con Paint.NET in modo più semplice che con gli altri programmi di grafica. Si va su File -> Apri e si sceglie il file a cui applicare la censura. Nella barra degli strumenti si clicca sulla Selezione Rettangolare.

Con il cursore si traccia un rettangolo nell'area da censurare. Si va quindi su menù su Effetti -> Sfocature -> Sfocatura Gaussiana per aprire una piccola finestra con il cui cursore regolare la sfocatura e andare su OK.
Se l'area da proteggere fosse tondeggiante, al posto di Selezione Rettangolare si sceglie Selezione Ellittica. Invece che sfuocare un'area la si può pixellare. La si seleziona e si va su Effetti -> Distorsione -> Pixellatura.
![]()
Con il cursore della finestra si regola la dimensione delle celle, si valuta l'anteprima e si clicca su OK.
2) RIDIMENSIONAMENTO IMMAGINI
Con Paint.NET si può facilmente ridimensionare una foto. La si apre e si va su Immagine -> Ridimensiona.

Si aprirà una finestra di configurazione in cui scegliere se operare un ridimensionamento in percentuale o in valore assoluto. Si può decidere o meno di lasciare la spunta a Mantieni proporzioni per adattare automaticamente la seconda dimensione quando si modifica la prima. In basso viene mostrata la dimensione di stampa in pollici o in centimetri. Prima di andare su OK si sceglie il tipo di Ricampionamento.
Di default viene selezionato Migliore qualità per un Super campionamento ma ci sono anche le opzioni classiche già viste in Photoshop e Gimp di Bicubico, Bilineare, Fant e Vicino più ravvicinato.
3) REGOLAZIONI COLORE
Paint.NET può essere usato anche per una regolazione al volo del colore di una immagine.
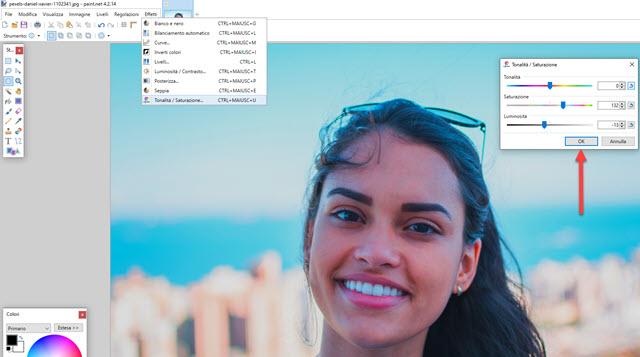
Andando su Regolazioni nel menù si può selezionare Bianco e Nero, Bilanciamento automatico, Curve, Inverti colori, Livelli, Luminosità / Contrasto, Posterizza, Seppia, Tonalità / Saturazione.
Con Bianco e Nero e Seppia l'immagine a colore verrà convertita in una monocromatica mentre con il Bilanciamento Automatico viene applicata una modifica di default dei colori che però non sempre è valida.
Con le altre opzioni vengono aperte delle finestre di configurazione con i cursori dei vari parametri su cui agire. Si clicca su OK per applicare le modifiche e si va su Modifica -> Annulla per tornare alla situazione precedente.
4) APPLICARE EFFETTI ALLE FOTO
Con Paint.NET si possono applicare effetti alle foto in modo molto semplice. Si clicca su Effetti nel menù.

Gli strumenti sono Ammorbidisci ritratto, Aumento nitidezza (nello screenshot), Luminescenza, Rimozione occhi rossi e Vignetta. Quest'ultima è analoga alla Vignettatura già vista in altri editor.
Per la Rimozione degli occhi rossi è consigliato di selezionare ciascun occhio e quindi di applicare l'effetto. Gli altri strumenti mostrano i cursori per regolare l'effetto. L'aumento della nitidezza è simile a Acuisci di Shotcut.
5) APPLICARE EFFETTI ARTISTICI
Un'altra grande possibilità di intervenire sulle foto con Paint.NET è data dagli Effetti -> Artistico.

Con Bozza a matita (nello screenshot) si converte una foto in un disegno a matita come abbiamo già visto fare con GIMP. Con i cursori della finestra di configurazione si può regolare Dimensione della punta e Intervallo.
Sono pure disponibili gli effetti Tratto inchiostro e Pittura a olio per trasformare una foto in un dipinto.
6) USARE I LIVELLI PER INSERIRE IMMAGINI IN ALTRE FOTO
In Paint.NET ci sono anche i Livelli con il
relativo Pannello posto in basso a destra. Si va in tale
pannello e si clicca sul pulsante Aggiungi Livello per
aggiungere un livello trasparente. Alternativamente si può
usare la scorciatoia
Verrà mostrata un'altra scheda del programma nello stile di
GIMP. Si digita
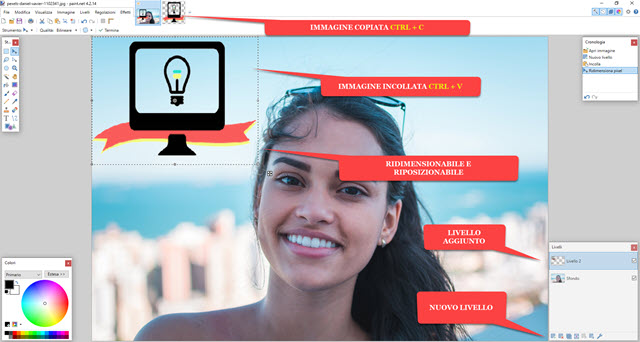
L'immagine importata può essere ridimensionata e riposizionata agendo con il mouse sui suoi bordi e sul puntino centrale. Per esportare le foto editate si va su File -> Salva con nome per poi scegliere cartella di destinazione, formato di uscita, nome della immagine e cliccare su Salva. Prima di esportare la foto è meglio andare su Livelli -> Unisci livello sottostante e su Modifica -> Deseleziona.

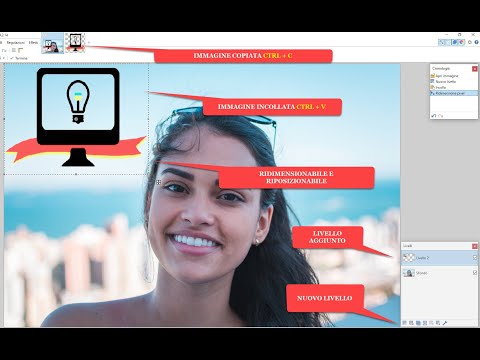

Mi servirebbe capire come posterizzare con questo software..dove posso trovare un tutorial o chiedere ad un esperto
RispondiEliminaVai nel menù su Regolazioni -> Posterizza dopo aver aperto la foto per poi intervenire sui cursori di Verde, Rosso e Blu. Puoi modificare la intensità dei colori tutti insieme o separatamente. P.S. Non credo ci siano esperti di Paint.NET. Si tratta di un software semplice con funzionalità intuitive ma senza troppe pretese.
Elimina@#