Chi usa il computer da diversi anni si ricorderà che, quando un computer dava grossi problemi di malfunzionamento, si doveva formattare il disco per poi reinstallare di nuovo Windows con il disco che veniva fornito all'atto dell'acquisto del PC. Da diversi anni non si utilizza più questo sistema per ripristinare il computer.
È stata infatti introdotta la funzionalità di riportare il PC alle impostazioni di fabbrica, che esiste in tutti i computer Windows da almeno 12-15 anni. Si è costretti a prendere questa decisione radicale quando i problemi accusati dal computer non sono risolvibili e tali da rendere complicato il suo utilizzo.
Un caso classico di necessità di ripristino alle impostazioni originali lo si ha quando il computer è infettato da un malware che non si riesce a estirpare, neppure con tool esterni o con la scansione offline. Si può decidere di ritornare allo stato che aveva il PC quando lo abbiamo avviato per la prima volta, anche per continue notifiche di errori, crash del sistema sempre più frequenti o rallentamenti troppo evidenti che portano a frustrazione.
Nelle versioni precedenti di Windows, per riportare allo stato di fabbrica un computer si operava nel Pannello di Controllo. Dopo gli ultimi aggiornamenti invece lo si fa dalle Impostazioni, a cui si può accedere cliccando sul pulsante Start, con il sinistro o destro del cursore, oppure con la scorciatoia da tastiera
Ho pubblicato sul mio Canale Youtube un breve tutorial su come procedere per riportare il PC allo stato iniziale.
Si aprono quindi le Impostazioni di Windows 10 e si clicca sulla sezione Aggiornamento e Sicurezza.

Nella colonna di sinistra della finestra che si apre si sceglie la scheda Ripristino.
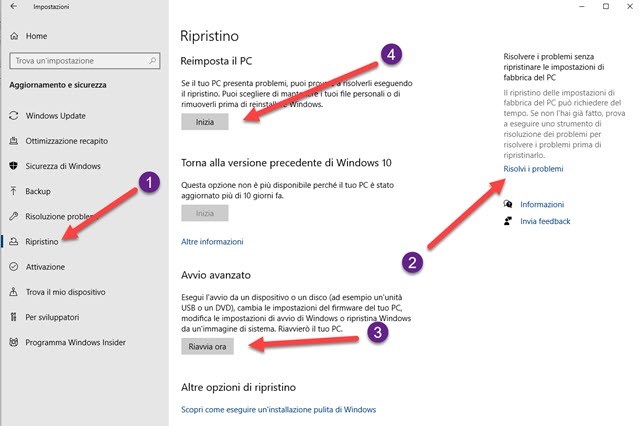
Prima di decidere di riportare il PC alle impostazioni di fabbrica, si può provare a risolvere con gli strumenti messi a disposizione da Windows. Cliccando sul link Risolvi i Problemi verrà aperta un'altra schermata.
Windows 10 consiglierà di eseguire automaticamente gli strumenti di risoluzione dei problemi, funzionalità che però potrà essere attivata solo se l'utente ha deciso di condividere i dati di diagnostica in modo completo.
Un'altra operazione che può essere fatta è quella di andare su Avvio Avanzato -> Riavvia ora. Dopo il riavvio, verrà mostrata una schermata con lo sfondo celeste per eventualmente cambiare le impostazioni del firmware UEFI, modificare le impostazioni o ripristinare Windows 10 con una immagine di sistema.
Infine, se nel nostro computer fosse presente un malware persistente, potrebbe essersi intrufolato nel BIOS della macchina e si può risolvere con una analisi antivirus del firmware UEFI mediante Windows Defender.
Se tutti questi tentativi vanno a vuoto, allora si clicca su Inizia nella sezione Ripristino -> Reimposta il PC.

Si va su Inizia e verranno mostrate due opzioni tra cui scegliere: 1) Mantieni i miei file e 2) Rimuovi tutto.
Con la prima scelta verranno rimosse le applicazioni e le impostazioni ma verranno mantenuti i file personali, cioè i file e le cartelle presenti nelle raccolte Video, Musica, Documenti, Immagini, Oggetti 3D.
Con la seconda opzione verranno invece rimossi anche tutti i file personali. Personalmente consiglio di usare sempre questa seconda opzione e, se ci sono dei file importanti nel computer, di salvarli in una chiavetta USB o in un hard disk esterno prima di procedere al ripristino alle impostazioni di fabbrica.
Ci verrà poi mostrata una seconda finestra di dialogo in cui Windows ci chiederà se rimuovere semplicemente tutti i file o se effettuare anche una pulizia approfondita del disco. La seconda scelta implicherà una durata decisamente maggiore di tutto il processo di ripristino. Con la prima opzione, nonostante vengano eliminati anche i file personali, rimarranno comunque delle loro tracce e potranno essere recuperati con programmi specifici.
Se volete regalare o vendere il vostro PC ad altre persone, ci potrebbe essere la possibilità che possano essere ripristinati alcuni dei vostri file personali. In questo caso è quindi consigliabile la scelta della pulizia delle unità.
Tale opzione è necessaria anche quando il PC è infettato da malware per impedire che possa rimanere in qualche meandro della memoria. A questo punto il computer impiegherà qualche secondo per configurare le scelte dell'utente e verrà mostrata una finestra riepilogativa. Se è tutto OK si clicca sul pulsante Ripristina.
Il computer verrà riavviato e impiegherà qualche tempo per ritornare alle impostazioni di fabbrica. Alla fine del processo visualizzerete le stesse schermate che avete visto al primo avvio dopo l'acquisto. Dovrete configurare la lingua, la tastiera, scegliere le impostazioni, accedere con il vostro account e riprendere a usare il PC come se fosse nuovo di zecca. Se fosse molto che lo avete comprato, dovrà essere aggiornato alle ultime versioni di Windows.
Tali aggiornamenti il PC li installerà automaticamente, ma si può velocizzare il processo andando su Impostazioni -> Aggiornamento e Sicurezza -> Windows Update -> Verifica disponibilità aggiornamenti.



Nessun commento :
Posta un commento
Non inserire link cliccabili altrimenti il commento verrà eliminato. Metti la spunta a Inviami notifiche per essere avvertito via email di nuovi commenti.
Info sulla Privacy