DaVinci Resolve è un eccellente video editor, anche nella sua versione gratuita, visto che quella a pagamento, DaVinci Resolve Studio, offre delle funzionalità aggiuntive solo per alcuni effetti speciali e i video in 8K.
Si apre la sua homepage, si clicca su Scarica, e nella sezione gratuita posta a sinistra, si va sul pulsante del nostro sistema operativo. Si compila il modulo con nome, cognome, email e paese di provenienza, quindi si clicca su Registrati e Scarica. Un utente Windows scaricherà un file ZIP su cui dovrà cliccare sopra con il destro del mouse e andare su Estrai Tutto, per creare una cartella con i contenuti dell'archivio, che consisteranno in un file .exe. Si fa un doppio click su tale file e si seguono le finestre di dialogo per completare l'installazione.
DaVinci Resolve è un editor molto completo e, in questo post, illustrerò come mostrare un video trasparente sopra a un altro, in modo da visualizzarli entrambi. Il video sovrastante potrà semplicemente essere reso trasparente, potrà essere ridimensionato e posizionato in un'area rettangolare del video sottostante oppure, nel caso in cui si trattasse di un video con uno sfondo di colore omogeneo, si potrà rendere tale background trasparente.
Quest'ultima funzionalità l'ho già affrontata nell'articolo sul cosiddetto Green Screen o Chroma Key. I video possono essere senza audio o con audio. Nel caso entrambi i video avessero gli audio, si può decidere di silenziare l'audio di un video oppure mixarli aggiustandone il volume andando su Inspector dopo aver selezionato la traccia.
Ho pubblicato sul Canale Youtube un tutorial che illustra come mostrare un video in trasparenza sopra un altro.
Si fa andare DaVinci Resolve e, nella prima interfaccia, si clicca su New Project, si digita un nome per il progetto, quindi si va su Create per aprire l'interfaccia principale del programma in cui scegliere la scheda Edit.
Nella finestra della Media Pool si trascinano i due video, che faranno rispettivamente da video di sfondo e video da mostrare in trasparenza. Si trascinano nella Timeline uno sopra all'altro. Verranno quindi create due tracce video.
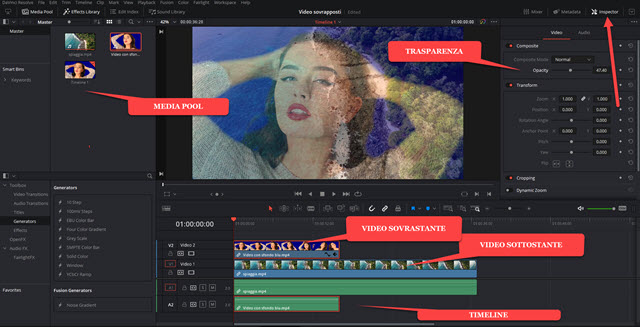
Il video sovrastante nasconderà quello sottostante, nel caso abbiano entrambi la stessa risoluzione e lo stesso aspect ratio. Si può applicare subito la trasparenza. Si clicca sulla traccia del video più in alto per selezionarlo. Verrà mostrato con un bordo rosso sulla traccia. Si illumina il pulsante Inspector in alto a destra.
Nella sezione Video si lascia Normal in Composite Mode e si sposta verso sinistra il cursore di Opacity, per rendere il video trasparente fino al livello desiderato. Per ridimensionare e posizionare il video sovrastante, si clicca sulla freccetta in basso a sinistra del player di anteprima e si sceglie Transform.

Agendo sulle maniglie, sui bordi e sugli strumenti visualizzabili sopra il video, lo si potrà ridimensionare e riposizionare. Lo si può fare anche modificando i parametri numerici in Transform, nella scheda Video di Inspector. Per tornare alla situazione iniziale si clicca sugli ultimi pulsanti dei parametri di Transform.
VIDEO CON SFONDO DI COLORE OMOGENEO
Se il video che intendiamo rendere trasparente ha uno sfondo con un colore omogeneo, lo possiamo eliminare per avere un effetto trasparenza ancora migliore. Con la traccia del video sovrastante selezionata e con la Opacity posizionata sul valore massimo 100, andiamo nella scheda Color. Verrà creato un Nodo in alto a destra.

Si sceglie lo strumento Qualifier con il pulsante simile al Contagocce. Nel menù sopra a Selection Range si seleziona 3D. Quindi si clicca sul primo dei tre pulsanti sottostanti e si clicca in un'area dello sfondo.
Lo sfondo essendo omogeneo verrà quindi tutto selezionato. Si può migliorare la selezione con vari strumenti.

Con il Contagocce con il segno Più, si aggiungono selezioni mancanti mentre, con quello con il segno Meno, si tolgono selezioni fatte erroneamente. Per migliorare i bordi della selezione, si può agire sui parametri numerici sottostanti, specialmente su Clean Black e Clean White. Si va sul pulsante Highlight, in alto a sinistra della anteprima, per visualizzare la selezione in modo più preciso. Si clicca poi sul pulsante apposito per invertirla.
Lo sfondo verrà sostituito da un colore grigio che indica la selezione. Si clicca con il destro del mouse nell'area dei Nodi per poi scegliere Add Alpha Channel nel menù contestuale. Verrà aggiunto un output celeste.

Si collega il Nodo con l'output appena creato e verrà mostrata una linea tratteggiata. Si clicca su Highlight per spegnere il pulsante. Verrà mostrato il video sottostante al posto dello sfondo. Si torna nella scheda Edit.

Nella scheda Video di Inspector, nella sezione Composite, si lascia Normal e si sposta il cursore di Opacity verso sinistra per impostare la trasparenza del video sovrastante. Opzionalmente si può andare su Transform, per ridimensionare e riposizionare il video, e eventualmente tagliare una parte delle clip, con lo strumento Blade Mode, a forma di lametta da barba. Quando siamo soddisfatti si va nella scheda Deliver.
Per l'esportazione del video se ne digita un nome in Filename, si sceglie la cartella di output cliccando su Browse in Location quindi, più in basso, si sceglie il formato di esportazione. Si clicca sul pulsante Add to Render Queue per aggiungere il lavoro di encoding alla finestra dei Jobs. Infine si va su Start Render per il suo salvataggio.



Nessun commento :
Posta un commento
Non inserire link cliccabili altrimenti il commento verrà eliminato. Metti la spunta a Inviami notifiche per essere avvertito via email di nuovi commenti.
Info sulla Privacy