Come registrare dal microfono insieme alla riproduzione di un file musicale per creare una cover con Adobe Audition e compensarne la latenza
L'espressione cover di una canzone si riferisce a una interpretazione di un brano musicale da parte di un cantante diverso da quello che ha pubblicato l'originale. Nel mondo della musica ci sono delle cover che sono diventate anche più famose della canzone reinterpretata. Lo stesso karaoke in fondo non è altro che uno strumento per creare cover da parte di non professionisti. In questo post mostrerò come procedere in tal senso con Adobe Audition.
Si tratta di un software professionale a pagamento che però può anche essere scaricato e installato in versione trial, quindi in prova gratuita dalla homepage di Adobe Audition. Il procedimento per creare una cover può essere applicato a qualsiasi progetto che prevede l'aggiunta di un parlato a un file audio preesistente.
Quando si registra contemporaneamente da microfono e dall'uscita della scheda audio, si ha inevitabilmente un effetto latenza con l'audio che arriva dal microfono sfasato rispetto a quello riprodotto dalle casse o dalle cuffie.
Con Audacity abbiamo visto come, attraverso il metronomo, si possa compensare la latenza che è il nome che prende questo effetto e che dipende da un sacco di parametri. La latenza solitamente si misura in millisecondi e può essere impostata anche su Audition per sincronizzare base musicale e registrazione del microfono.
Ho pubblicato sul mio Canale Youtube il tutorial di come registrare una cover con Adobe Audition.
Si fa andare Adobe Audition, si clicca su Finestra -> Spazio di lavoro e si mette la spunta su Predefinito. Si controlla che le impostazioni audio del programma siano corrette. Per farlo si va su Modifica -> Preferenze.
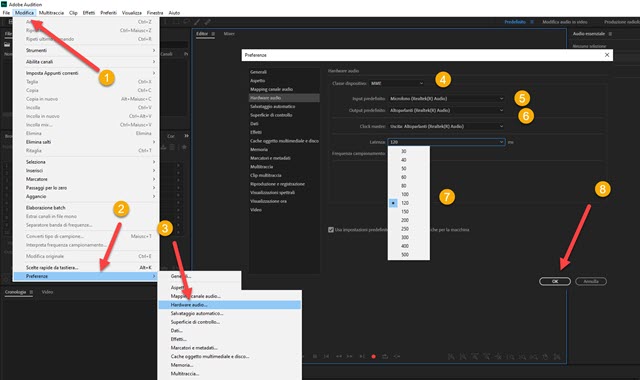
Nel menù si sceglie Hardware audio per aprire una finestra di configurazione in cui lasciare MME in Classe dispositivo e scegliere i dispositivi audio di input e di output tra quelli collegati al computer. Si potrà anche scegliere il valore della latenza tra un minimo di 30 a un massimo di 500 millisecondi. Andando su Impostazioni si aprirà una finestra del Pannello di Controllo (OS Windows) in cui opzionalmente operare delle modifiche.
Si clicca su OK per applicare le impostazioni hardware e si va su Multitraccia sotto il menù.
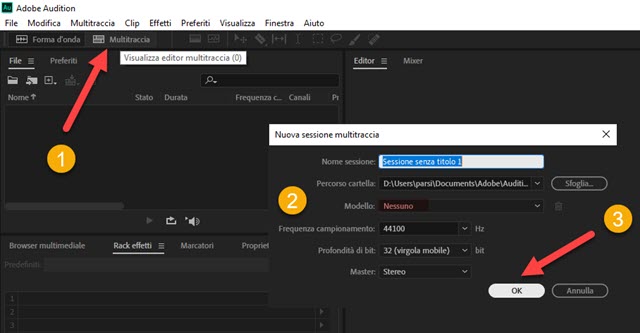
Nella finestra che si apre, possiamo scegliere il nome della sessione multitraccia e selezionare la cartella di destinazione in cui inviare il suo salvataggio. Lasciamo Nessuno in Modello e le impostazioni di default per frequenza di campionamento, profondità di bit e master quindi si va su OK.
Nella prima traccia dell'area di lavoro si trascina con il drag&drop del mouse il file della base musicale.
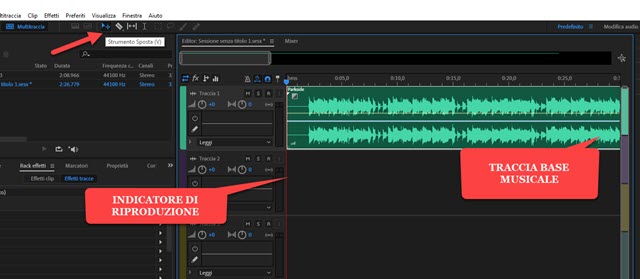
Sotto il menù si clicca sullo strumento Sposta che diventerà di colore celeste. Con l'aiuto del cursore potremo quindi posizionare lo spettro della base musicale all'inizio della Traccia, dove è visibile l'indicatore di riproduzione.
Si clicca sulla seconda Traccia per selezionarla quindi si clicca sul pulsante R Arma per Registrare.
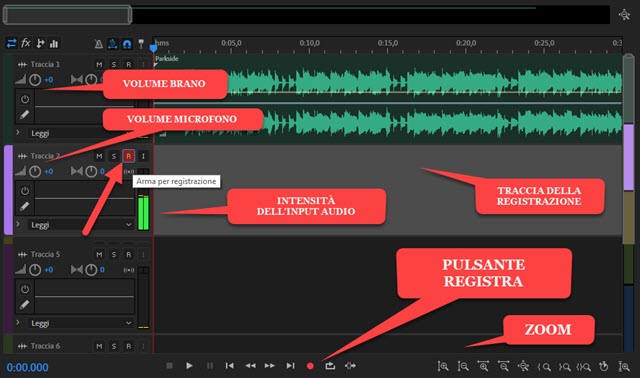
Tale pulsante R diventerà rosso e si visualizzeranno due barre verdi che indicheranno l'intensità dell'audio di input del microfono. Sulla sinistra delle tracce c'è uno strumento per modificare il volume delle rispettive tracce. Ci si clicca sopra con il sinistro del mouse e ci si sposta a sinistra e a destra, rispettivamente per diminuire o per aumentare il volume della traccia. Tale operazione può essere fatta anche in fase di registrazione.
Si clicca sul pulsante circolare rosso posto in basso per iniziare a registrare. Nella traccia selezionata e colorata di grigio verrà contemporaneamente registrata la base musicale e l'input del microfono. Per terminare la registrazione si clicca sul pulsante quadrato. La seconda traccia conterrà quindi base musicale e registrazione del microfono.
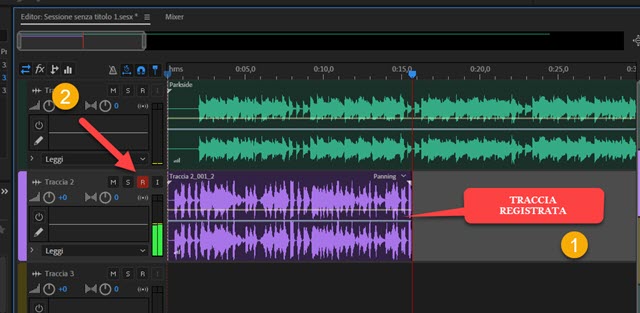
Si clicca nuovamente sul pulsante R, che ritornerà di colore nero in modo da salvare la traccia registrata. Per ascoltare la cover realizzata, si clicca sul pulsante M per silenziare la prima traccia, oppure sul pulsante S nella seconda traccia per ascoltare solo quella. Si va quindi in basso sul pulsante del Play per la riproduzione.
Se siamo soddisfatti del risultato, non resta che salvare il file della cover. Si va in alto sul pulsante I (strumento selezione) quindi si clicca sulla seconda traccia per selezionarla. Poi si va nel menù su File -> Esporta.
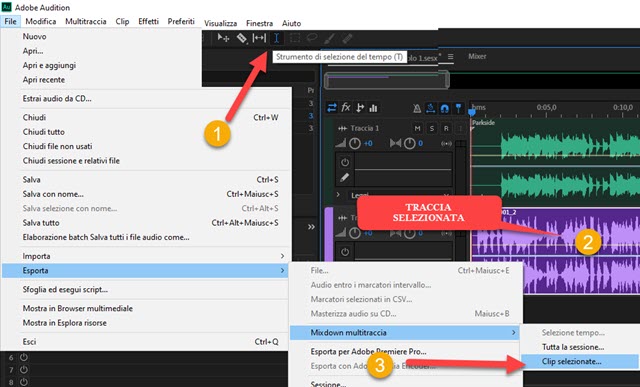
Nel sottomenù si sceglie Mixdown multitraccia quindi si va su Clip selezionate per aprire un'altra finestra.
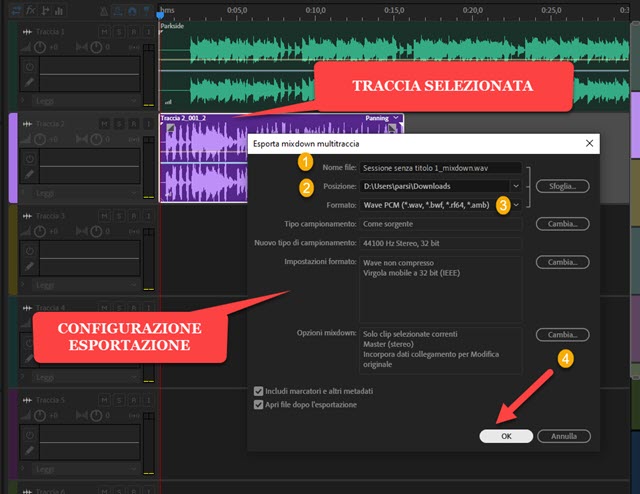
Nel primo campo della finestra, si può modificare il nome del file esportato, mentre nel secondo si può cambiare la cartella di output andando su Sfoglia. Nel terzo campo si seleziona il formato di uscita tra WAV, AIFF, APE, FLAC, OGG, 3GP, WMA, AAC, MP3, ecc. Opzionalmente si possono modificare tipo e frequenza di campionamento, oltre ad altre impostazioni. Si va su OK per salvare la cover. Insieme al file del formato prescelto per l'esportazione, verrà creato anche un file in formato .PKF della sessione di Audition per poterla riaprire.



Nessun commento :
Posta un commento
Non inserire link cliccabili altrimenti il commento verrà eliminato. Metti la spunta a Inviami notifiche per essere avvertito via email di nuovi commenti.
Info sulla Privacy