Come aggiungere una filigrana ai PDF con il componente aggiuntivo di Google Drive Simple Watermark e con 5 strumenti online
Gli watermark, o filigrane, sono dei testi o delle immagini aggiunte a documenti, foto, video e streaming, spesso in semitrasparenza per affermarne la paternità o indicarne la condizione. Se aggiunti a foto e video, sono solitamente costituiti da dei logo aggiunti in uno dei quattro angoli dello schermo per indicarne l'autore.
L'aggiunta di filigrane ai documenti ha invece sovente la funzionalità di indicarne la tipologia. Sono tipologia classiche di filigrana BOZZA, FAC SIMILE, TOP SECRET. Nel post precedente abbiamo visto come aggiungere in modo professionale delle filigrane ai PDF con i programmi a pagamento Adobe Acrobat Pro e Word.
In questo articolo mostrerò invece come aggiungere watermark in modo gratuito utilizzando un componente aggiuntivo di Google Drive e 5 tool online specifici per la modifica e la gestione dei PDF.
Il risultato che si ottiene con l'estensione di Google Drive e con gli strumenti è paragonabile a quello ottenuto con Adobe Acrobat Pro. Almeno per questa funzionalità non abbiamo quindi la necessità di acquistare software.
Ho pubblicato sul mio Canale Youtube un tutorial per aggiungere watermark con Google Drive e 5 tool online.
Iniziamo a vedere come procedere con Google Drive, servizio di cloud in cui si hanno a disposizione diversi GB di spazio per caricare documenti. Per archiviare immagini addirittura non ci sono limiti, se non superano una certa dimensione. Ci si può loggare con qualsiasi account Google quindi si va su +Nuovo -> Caricamento di file.
Si seleziona il file PDF a cui aggiungere la filigrana e si attende la fine dell'upload. Il file lo possiamo trovare nella cartella scelta per la sua archiviazione oppure andando su Recenti nella colonna di sinistra. Si clicca sul file con il destro del mouse e si sceglie Apri con -> Documenti Google. Il file PDF sarà convertito in formato editabile.
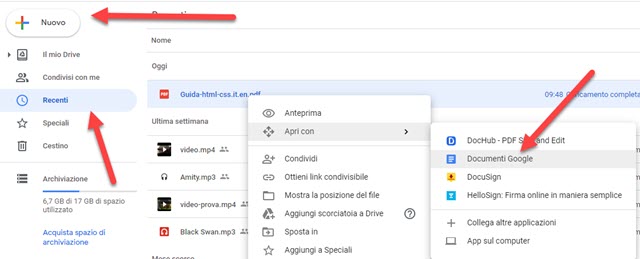
Questa funzionalità di Google Drive è probabilmente la migliore soluzione gratuita per convertire i PDF in documenti Word. In questo contesto ci interessa però aggiungere un watermark a tutte le pagine.
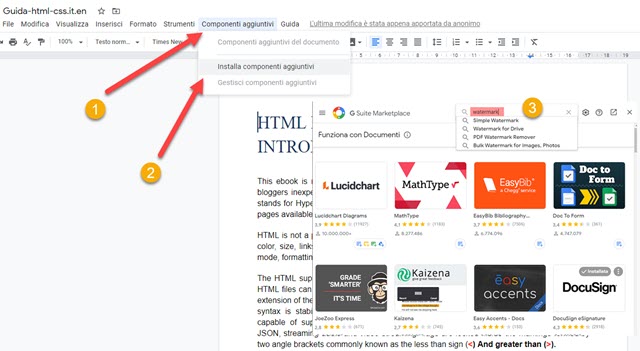
Nel menù si va su Componenti aggiuntivi -> Installa componenti aggiuntivi. Si aprirà una finestra con una miriade di estensioni da aggiungere a Drive. Nella casella di ricerca si digita watermark e si va su Invio.
Dopo aver applicato il filtro, si clicca sulla estensione Simple Watermark quindi si va su Installa -> Continua.
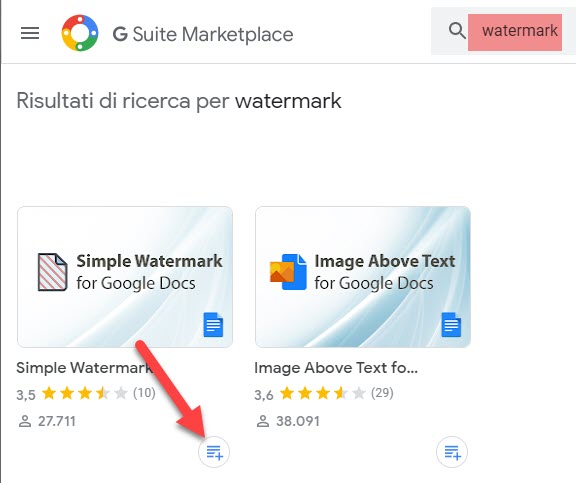
Si seleziona l'account a cui aggiungere l'addon, quindi si clicca su Consenti per autorizzare l'applicazione. Dopo l'installazione, ci verrà mostrato dove trovare il componente aggiuntivo. Si va su Successiva quindi su Fine.
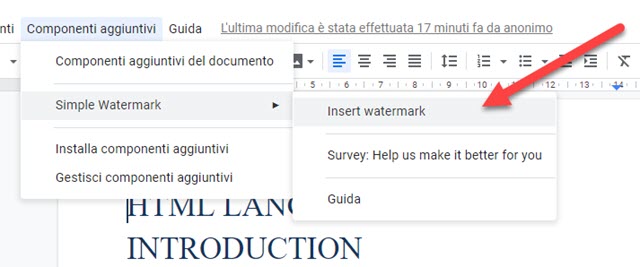
Si torna nel menù su Componenti aggiuntivi dove sarà stata aggiunta l'opzione Simple Watermark su cui cliccare e ripetere l'operazione in Insert watermark. Verrà aggiunta una colonna sulla destra del documento.
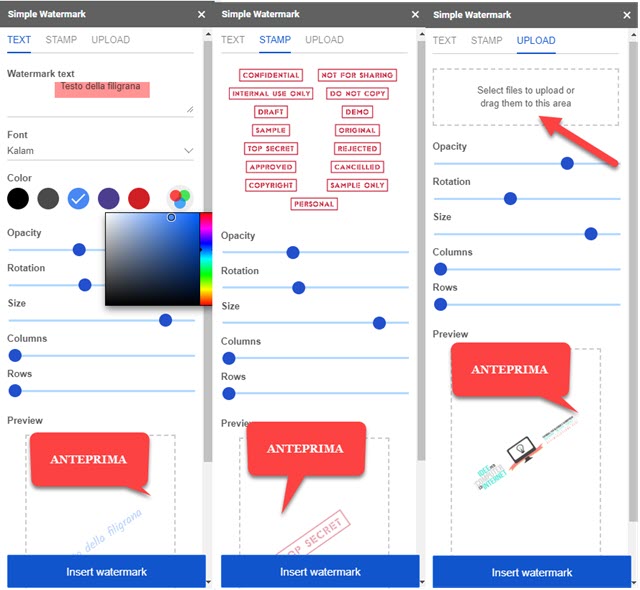
Si vedranno tre schede in cui scegliere la modalità per aggiungere il watermark. Con Text si digita il testo da mostrare come filigrana, con Stamp si seleziona una delle filigrane già predisposte, mentre con Upload si seleziona una immagine da usare come watermark. In tutti e tre i casi in basso si visualizzerà l'anteprima della filigrana.
Nella scheda Text si può scegliere il tipo di font e il suo colore. Più in basso sono visibili vari cursori di settaggio dell'aspetto della filigrana, che sono comuni anche alle schede Stamp e Upload. L'utente può quindi intervenire sul livello di Opacità della filigrana, sul suo angolo di rotazione, sulla dimensione del watermark e sul numero di colonne e di righe. Consiglio di posizionare sulla sinistra questi ultimi due cursori per avere una sola filigrana per ogni pagina del PDF. Si va su Insert Watermark per aggiungere la filigrana al documento.
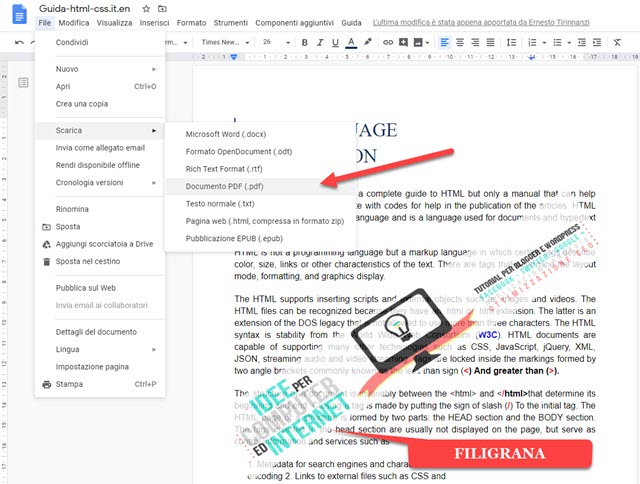
Nel menù si clicca su File -> Scarica -> Documento PDF per poi attendere che il file PDF venga scaricato nella cartella Download (se è quella che abbiamo scelto per scaricare file con il browser). Si potrà poi aprire il file PDF con il programma gratuito Adobe Reader DC per controllare che il watermark risponda alle nostre esigenze.
COME AGGIUNGERE WATERMARK AI PDF CON TOOL ONLINE
Ho selezionato cinque strumenti con sui aggiungere filigrana ai PDF online. In dettaglio ne mostrerò il funzionamento di uno soltanto, scelto in modo casuale. Gli altri funzionano tutti nello stesso modo.
1) Sejda Filigrana PDF Online è un tool dal funzionamento particolarmente intuitivo. Si va su Carica File PDF e lo si seleziona dal computer oppure da Dropbox, Google Drive, OneDrive o incollandone l'indirizzo web.
Verrà mostrata la prima pagina del PDF. In alto si sceglie Add Text o Add Image, rispettivamente per aggiungere una filigrana di testo o di immagine. L'opzione Template è a beneficio di chi li avesse salvati in precedenti sessioni.
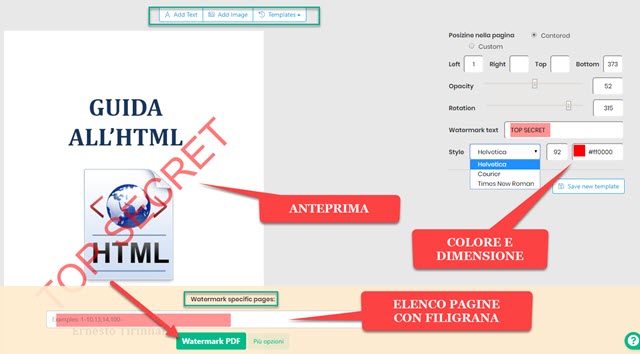
Sulla destra ci sono gli strumenti per personalizzare la filigrana nella dimensione, nel colore e nel posizionamento. Si possono scegliere anche angolo di rotazione e livello di opacità, oltre alla famiglia di font. Si può agire anche manualmente sul watermark, cliccando sopra all'anteprima per poi spostarlo e ridimensionarlo con il drag&drop del cursore. Andando su Più Opzioni in basso, si possono indicare le pagine a cui aggiungere il watermark tramite i loro numeri, separati da virgole, o con un intervallo di pagine, se i numeri sono separati da un trattino.
Si clicca su Watermark PDF per creare il PDF con la filigrana che abbiamo impostato. Alla fine del processo, si visualizzerà l'anteprima del PDF e si andrà su Download per scaricare il file. Si può anche aggiungere il PDF ai servizi di cloud già menzionati. Sopra all'anteprima sono mostrati anche altri tool per la modifica dei PDF.
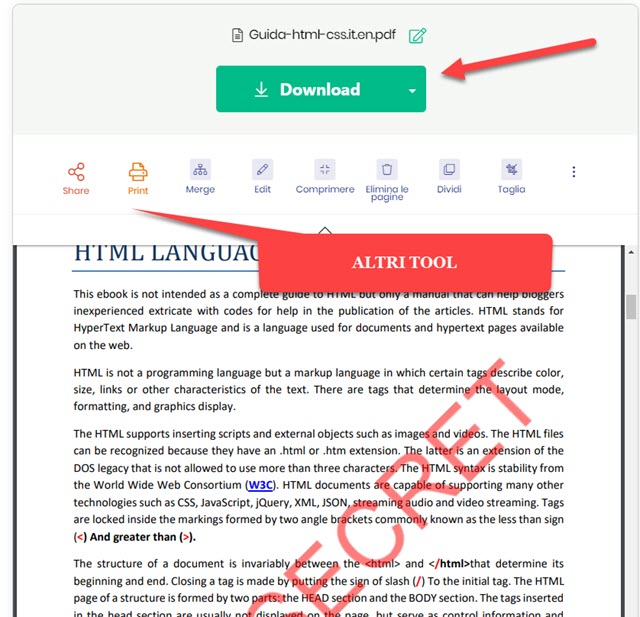
Ci sono infatti i pulsanti per la condivisione, la stampa, l'unione di più file, la modifica del PDF, la compressione, la eliminazione di pagine, la divisione in più file, il ritaglio. Cliccando nel menù dei tre puntini ne scopriremo altri.
Quello menzionato non è l'unico strumento online per aggiungere watermark ai PDF. Eccone altri quattro:
Ho testato solo il primo che ho recensito quindi non posso dire in coscienza se siano migliori o peggiori.

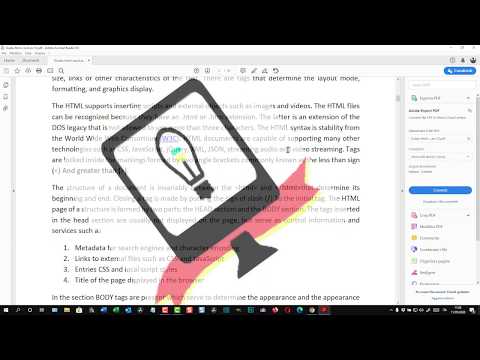

Nessun commento :
Posta un commento
Non inserire link cliccabili altrimenti il commento verrà eliminato. Metti la spunta a Inviami notifiche per essere avvertito via email di nuovi commenti.
Info sulla Privacy