Come aggiungere watermark (filigrana) ai documenti PDF con Adobe Acrobat Pro e con Microsoft Word
La filigrana in un documento è costituita da un testo o da una immagine, spesso semitrasparente, che viene mostrata in tutto il documento per rendere immediatamente visibile la sua condizione. Tipiche Filigrane di testo sono FAC SIMILE, BOZZA, APPROVATO, RESPINTO, mentre, per quello che riguarda le filigrane di immagine, vengono privilegiati i loghi della azienda o della istituzione che ha redatto il documento PDF.
Al posto di Filigrana non di rado viene usata come sinonimo l'espressione inglese Watermark. Le filigrane (o watermark) sono molto utilizzate anche nelle immagini, nei video e negli streaming per dimostrarne la paternità. Mentre per le foto e i video, gli watermark vengono solitamente posizionati ai lati o negli angoli, nei documenti si preferisce inserirli semitrasparenti centralmente in diagonale in modo che prendano tutto lo spazio della pagina.
Ci sono molti tool online che ci permettono di aggiungere gratuitamente filigrana ai documenti PDF e lo possiamo fare, in modo personalizzato, anche con i servizi online di Google Drive. Queste funzionalità saranno oggetto di un prossimo post il cui link aggiungerò a questo articolo quando sarà stato pubblicato.
Adesso desidero illustrare come aggiungere filigrana ai documenti PDF con Adobe Acrobat Pro e con Microsoft Word. Il primo software è specifico per la modifica dei PDF mentre il secondo, pur lavorando prevalentemente con documenti di testo editabili è in grado anche di apportare modifiche ai PDF anche se, per poterlo fare, in Word è necessario convertire il PDF nel formato di lavoro di Word ovvero il DOCX.
Ho pubblicato sul mio Canale Youtube il tutorial su come aggiungere watermark ai PDF.
Come prima opzione vediamo come aggiungere filigrana ai PDF con Adobe Acrobat Pro.
AGGIUNGERE UNA FILIGRANA AI PDF CON ADOBE ACROBAT PRO
La filigrana può essere di testo oppure essere costituita da una immagine. Si fa andare Adobe Acrobat Pro, si va su File -> Apri e si seleziona il PDF su cui operare. Nella colonna di sinistra si clicca sul pulsante Modifica.

In alto verranno mostrati gli strumenti per modificare il documento PDF. In questo contesto ci interessa il pulsante Filigrana. Ci si clicca sopra e si va su Aggiungi. Verrà aperta la finestra di configurazione della filigrana.
Si può mettere la spunta a Testo o a File, se si vuole aggiungere rispettivamente un watermark di testo o mostrare una immagine in sovrimpressione in tutte le pagine del documento. Se si sceglie Testo, dobbiamo digitarlo.
Con i pulsanti presenti nella sezione possiamo scegliere la famiglia di caratteri e il colore del testo. Più in basso, si sceglie l'angolo di rotazione (+45°, -45° o personalizzato). Mettendo la spunta a Scala relativa a pagina di destinazione, si imposta in percentuale la dimensione della filigrana. Inoltre si può scegliere di posizionare la filigrana sopra o dietro la pagina. Con questa seconda scelta, la filigrana verrà mostrata dietro le immagini. Infine si può settare la Trasparenza della filigrana e visualizzarne l'anteprima scorrendo le pagine del PDF.
Per salvare il risultato si va su OK. Da notare che il watermark può essere eliminato andando su Filigrana -> Rimuovi mentre con Filigrana -> Aggiorna si potrà modificare anche dopo aver salvato il PDF.
L'aggiunta di un watermark di immagine è molto simile. Si sceglie File mettendo la flag nel cerchietto di controllo quindi si va su Sfoglia e si seleziona l'immagine in formato JPG da mostrare come Filigrana.

Come per il testo se ne può impostare l'angolo di rotazione, l'opacità, e la dimensione in percentuale. Si può posizionare dietro o sopra la pagina. Cliccando su Opzioni aspetto si visualizzerà questa finestra
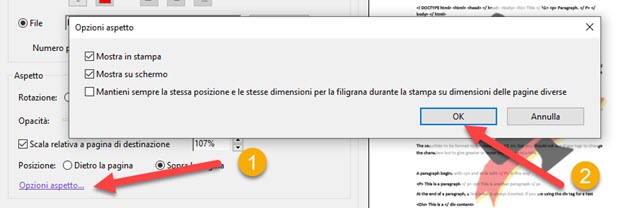
in cui decidere se mostrare o meno la filigrana in stampa e su schermo. C'è anche un interessante opzione per mantenere sempre la stessa posizione e le stesse dimensioni per la filigrana durante la stampa su dimensioni delle pagine diverse. Per esportare il PDF con il watermark si va su File -> Salva con nome.
AGGIUNGERE FILIGRANA AI PDF CON WORD
Come detto Word non è un programma specifico per i PDF ma ha lo strumento PDF Maker che permette di creare PDF e anche di convertire PDF in file editabili in formato DOCX ai quali aggiungere watermark.
Si fa andare Word quindi si va su Apri e si seleziona il PDF da modificare. Ci verrà mostrato l'avviso che Word convertirà il PDF in un documento editabile che verrà mostrato nell'area principale del programma.
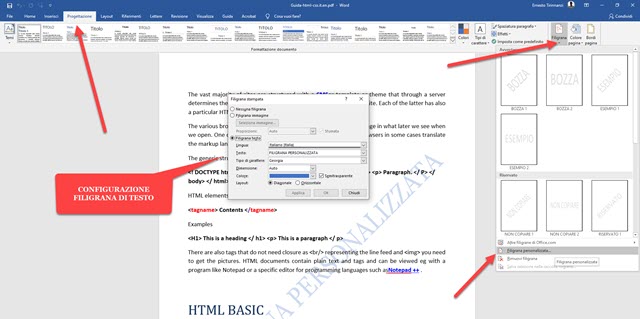
Si sceglie la scheda Progettazione quindi si va su Filigrana sulla destra e si clicca su Filigrana personalizzata per aprire la finestra di configurazione. Anche con Word si può aggiungere una filigrana di testo o di immagine. Nel primo caso si digita il testo, se ne sceglie la famiglia di font, la dimensione, il colore, se mostrarla in diagonale o meno e se inserirla semitrasparente. Si va su Applica per l'anteprima e su OK per salvarla.
Sempre su Progettazione -> Filigrana si può rimuovere la filigrana presente nel documento. Se si desidera inserire un watermark di immagine, si mette la flag alla opzione Filigrana immagine. Si clicca quindi sul pulsante Seleziona immagine e si apre il file in formato JPG del logo da aggiungere.

Nella finestra si scelgono le dimensioni del watermark, dal 50% al 500%, e se sfumare o meno la filigrana. Si va su Applica per visualizzarne l'anteprima e su OK per salvare il risultato. Il documento con la filigrana può essere salvato in DOCX e poi essere convertito in PDF con un programma presente di default in Windows.
Può essere salvato direttamente in PDF anche con Word andando su File -> Salva come Adobe PDF. In un prossimo post vedremo come aggiungere watermark senza programmi con Google Drive e con tool online.

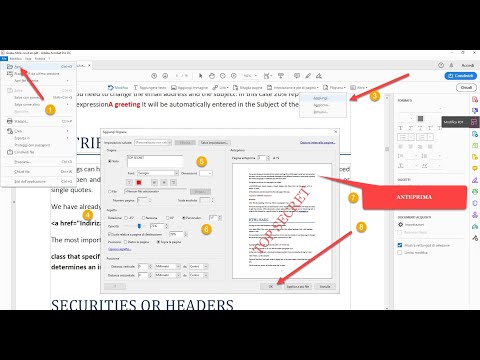

Nessun commento :
Posta un commento
Non inserire link cliccabili altrimenti il commento verrà eliminato. Metti la spunta a Inviami notifiche per essere avvertito via email di nuovi commenti.
Info sulla Privacy