Come dividere le foto in parti con IrfanView per Windows, da stampare singolarmente per poi essere riunite in un poster
In un precedente post ho presentato il programma IrfanView che, essenzialmente è un visualizzatore di foto per sistemi operativi Windows, ma che ha altre interessanti funzionalità. Abbiamo già visto come con questo piccolo software si possano aggiungere bordi e cornici personalizzati alle immagini.
In questo articolo mostrerò invece come si possa dividere una immagine in più parti. Ho già illustrato come procedere con Gimp e con Photoshop, ma nel caso in cui questi programmi non fossero nel vostro computer o non foste troppo bravi nel loro utilizzo, il software IrfanView vi permetterà di dividere le foto in modo semplicissimo.
Per l'installazione di questo programma gratuito per Windows si apre la Homepage di IrfanView e si clicca sul pulsante Download, per scaricare la versione più recente (al momento la 4.54) per 32-bit o per 64-bit.
Consiglio di cliccare anche su Plugins per scaricare i componenti aggiuntivi relativi alla versione prescelta. Si va poi nel menù su Languages per poter scaricare il file Installer per la lingua italiana. Per l'installazione del programma si fa un doppio click sul file .exe del primo file scaricato e si seguono le finestre di dialogo.
Successivamente si ripete il doppio click anche sugli altri due file exe scaricati. Per scegliere la lingua italiana, al primo avvio di IrfanView, si va su Options -> Change Language. Nella finestra che si apre si seleziona il file ITALIAN.DLL e si va su su OK per poter visualizzare IrfanView nella nostra lingua.
Ho pubblicato sul mio Canale Youtube la guida per dividere foto in parti scegliendo il numero di righe e colonne.
Si fa andare IrfanView quindi si va su File -> Apri e si seleziona l'immagine che intendiamo dividere.
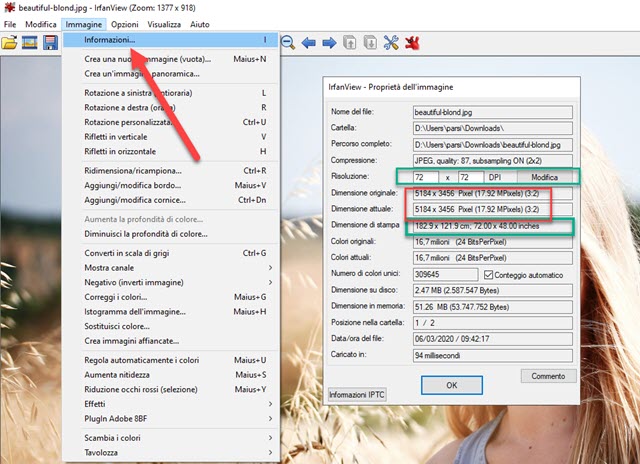
Se si va su Immagine -> Informazioni si possono visualizzare i parametri della foto che abbiamo caricato. Nella fattispecie si tratta di una immagine con dimensioni di 5184x3456 pixel. Mantenendo la risoluzione standard del web di 72DPI, ovvero di 72 punti per pollice, la dimensione di stampa sarebbe di 182,9x121,9cm quindi assolutamente fuori dalla portata di qualsiasi stampante anche professionale.
Ovviamente potremo aumentare la risoluzione e passare per esempio a una di 500x500DPI per ottenere una dimensione di stampa adatta a un foglio del tipo A4. Una foto di tale risoluzione è però adatta anche alla creazione di un poster ovvero di una immagine di circa 1 metro e 90 cm per 1 metro e 20 cm.
Per poterlo fare bisognerà però dividere la foto in modo da rendere ciascuna delle parti stampabile e quindi inferiore alle dimensioni di un foglio A4, che ricordo essere di 210 × 297 mm. Dovremo quindi dividere la larghezza per 9 volte e l'altezza per 5 volte. L'immagine sarà quindi divisa in 9x5=45 parti.
Se vogliamo realizzare un poster di dimensioni inferiori, ovviamente si potrà dividere l'immagine in un numero inferiore di parti. Per organizzare meglio il lavoro è opportuno creare una cartella in cui inviare le parti in cui sarà divisa la foto. Si va su Opzioni -> Esporta immagine in piastrelle (spezza immagine).
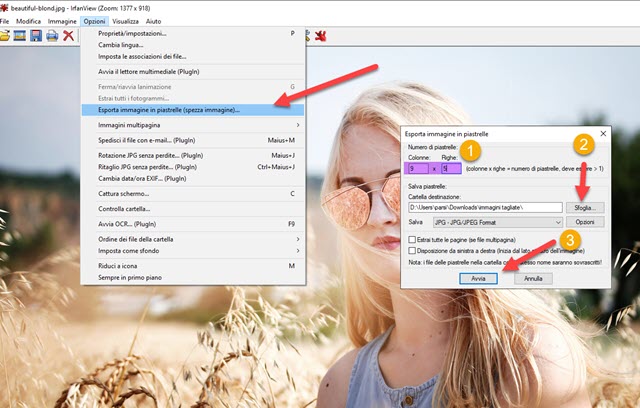
Con la foto che ho preso come test, e con la scelta di realizzare un poster di dimensioni di 182,9x121,9 cm, occorre impostare un numero di 9 colonne e un numero di 4 righe per dividere rispettivamente larghezza e altezza.
Si seleziona la cartella di output quindi si va su Avvia, dopo aver scelto il formato di uscita. In Opzioni è opportuno scegliere la massima qualità. Nella cartella di destinazione ci saranno le 45 immagini in cui è stata divisa la foto.
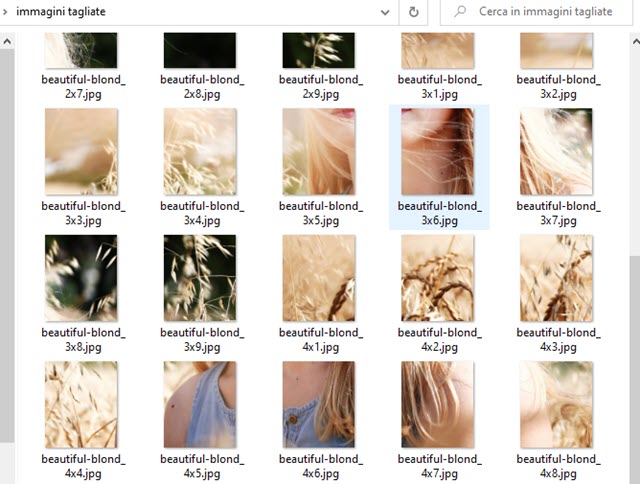
Al nome originale della foto verrà aggiunta la sua posizione con la stessa notazione delle matrici. Per esempio la foto con il suffisso _2x4 sarà la parte di immagine appartenente alla seconda riga e alla quarta colonna.
Nel test preso in esame, le singole parti della foto avranno una dimensione di 20.3 x 24.4 cm, quindi stampabili da qualsiasi stampante in grado di supportare pagine di formato A4. Successivamente le foto dovranno essere riunite.
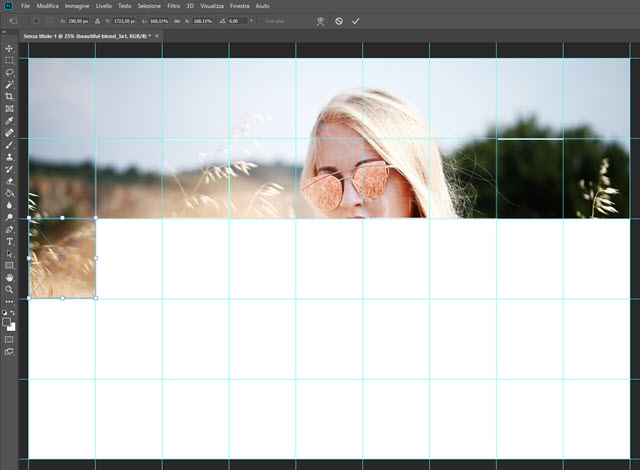
Nello screenshot precedente è mostrato come riunire le parti della foto con Photoshop dopo aver creato una griglia secondo le istruzioni del post linkato a inizio articolo. Se le varie parti della foto sono state stampate dovranno invece essere incollate prendendo come base un foglio o un cartoncino delle dimensioni del poster che intendiamo creare.



Nessun commento :
Posta un commento
Non inserire link cliccabili altrimenti il commento verrà eliminato. Metti la spunta a Inviami notifiche per essere avvertito via email di nuovi commenti.
Info sulla Privacy