Come aumentare la risoluzione di un video con Shtocut per Windows, MacOS e Linux senza perdere in qualità applicando il Filtro Acuisci (Sharpen)
La risoluzione di un video è data dalle dimensioni delle immagini dei suoi fotogrammi. Quando si aumenta la risoluzione di un video si presenta lo stesso problema di quando si aumenta la risoluzione di una foto.
Il video si sgrana e perde in qualità, esattamente come succede a una immagine. Abbiamo visto come mitigare questa problematica per le foto con particolari interpolazioni, applicabili con i software Photoshop e Gimp.
Anche per i video editor esistono degli strumenti che permettono di mantenere una buona qualità dei filmati, quando se ne aumenta la risoluzione, per poterli riprodurre in schermi più grandi. Gli strumenti migliori sono una prerogativa dei programmi a pagamento. Lo stesso DaVinci Resolve, che è gratuito, rende disponibile il filtro per migliorare la qualità all'aumento della risoluzione solo per la versione a pagamento del software.
In Shotcut però c'è un filtro che ci permette di aumentare la risoluzione di un video mantenendo una accettabile qualità, agendo sulla nitidezza dei fotogrammi. La sua applicazione è veramente molto semplice. Si agisce su due cursori per diminuire gli effetti sgranatura e sfocatura, che sono conseguenza dell'aumento della risoluzione o della riproduzione di un video in uno schermo più grande di quelli per cui è stato realizzato.
Ho pubblicato sul mio Canale Youtube il tutorial su come applicare il Filtro Acuisci di Shotcut.
Se ancora non si è installato questo eccellente video editor, si può scaricare dalla Home di Shotcut andando su Click to Download, per poi scegliere il link per il nostro sistema operativo Windows, MacOS o Linux. Di Shotcut esiste anche una versione portatile per Windows. Un utente Windows può scaricare il file a 32-bit o a 64-bit da due siti equivalenti. Dopo il download, si fa un doppio click sul file .exe e si seguono le finestre di dialogo per procedere alla installazione del programma. Si fa andare Shotcut e si clicca su Elenco Riproduzione.
Si trascina il file video di cui aumentare la risoluzione nella finestra in alto a sinistra. Successivamente, con il drag&drop del cursore, si aggiunge il video nella Timeline in basso. Verrà creata una traccia. Si sposta l'indicatore di riproduzione all'inizio della traccia, con l'apposito pulsante sotto il player, e si seleziona il video cliccandoci sopra.
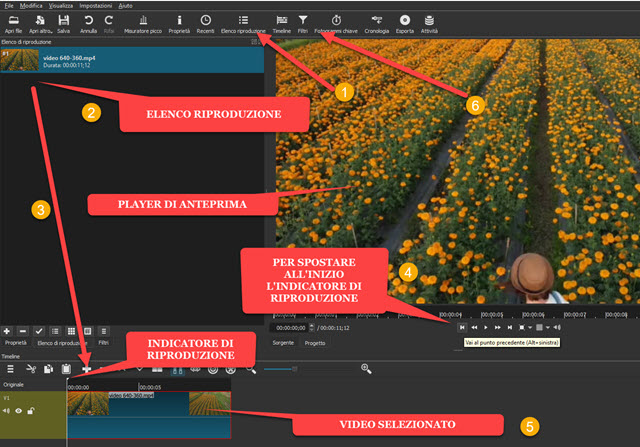
Si va poi su Filtri sotto il menù. Verrà mostrata una nuova finestra in cui cliccare sulla icona del Più. Si visualizzeranno tre schede dei Filtri disponibili su Shotcut. Si sceglie la scheda Video.
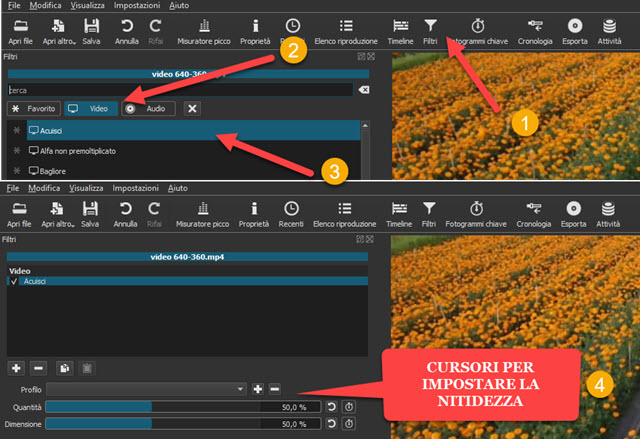
Tra i Filtri Video si va su Acuisci. Nella finestra successiva verranno mostrati due cursori, Quantità e Dimensione, per impostare il livello di nitidezza da aggiungere al video. Se si deve aumentare la risoluzione del doppio o del triplo rispetto al video originale, si può andare a fondo scala anche con tutti e due i cursori.
In tempo reale verrà mostrato come si modifica il fotogramma selezionato dall'Indicatore di Riproduzione. Nel caso che ho preso come test, il video originale aveva una risoluzione di 640x360 pixel che intendevo convertire in un video dello stesso formato, ma con risoluzione di 1920x1080 pixel, ovvero in Full HD.
Sia la risoluzione di partenza che quella di arrivo avevano un aspect ratio di 16:9, con la larghezza che sta all'altezza come 16 sta a 9. Tale aspect ratio è quello più comune nei monitor, nelle televisioni e nei computer. Se il rapporto tra larghezza e altezza del video originale e del video di uscita fossero diversi, occorre fare riferimento al post appena linkato e bisognerà ritagliare il video, eliminando una parte orizzontale o verticale per adattarlo.
Se questo non fosse necessario, si va su Esporta quindi si sceglie il formato di uscita in Assortimento, p.e. H.264 High Profile, e si clicca su Avanzato per poi selezionare la scheda Video. Si imposta la risoluzione di uscita.
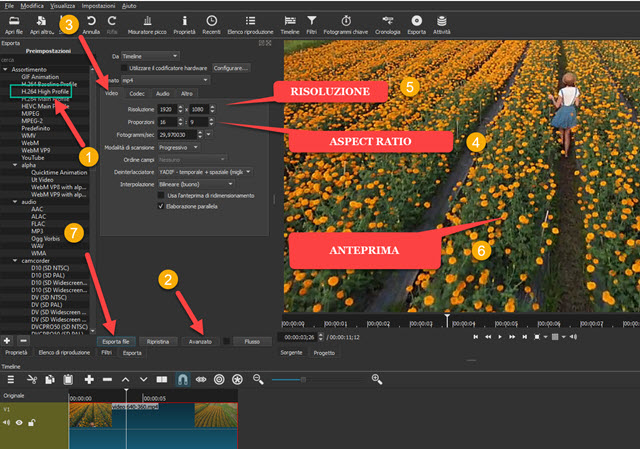
Nel mio test ho impostato una risoluzione di uscita di 1920x1080 pixel mentre quella originale era di 620x360 pixel. In entrambi i casi l'aspect ratio è di 16:9, quindi non ho dovuto fare alcun ritaglio. Opzionalmente si può modificare anche il frame rate del video, magari aumentandolo. Si clicca sulla icona del Play nella anteprima, per controllare che il risultato sia buono, quindi si va su Esporta File. Verrà aperta la finestra di Esplora File.
In tale finestra si sceglie la cartella di output e si dà un nome al file, per poi andare su Salva. Inizierà l'encoding del video, di cui sarà mostrata la percentuale di completamente nella finestra Attività in alto a destra. Alla fine del processo, potremo riprodurre il video cercandolo nella cartella di destinazione in cui lo abbiamo salvato.



Ho eseguito tutte le tue istruzioni anche sul tuo tutorial di youtube ed ho portato un video originalmente di soli 360p. (Universo elegante youtube durata 1h 11'17'') a 1920x1080.
RispondiEliminaDopo ancora con un programma Wondershare l'ho ricopiato con un Dvd la cui risoluzione max del Dvd é di soli 750 linee. Ma l'immagine finale é apparsa tutta sgranata come se fosse rimasta a 360p.
Pensando d'aver scelto una risoluz. "esagerata",Ho ripetuto scegliendo su Shotcut la risoluzione a sole 750p sullo stesso filmato.
Risultato finale: lo stesso: un disastro!
Immagine sgranata .
E questo nonostante che su acuisci avevo scelto risoluz. e qualità 100%.
Sai per favore dirmi perchè l'immagine finale ritorna a soli 360p.?
Non lo so perché la qualità sia rimasta pessima. Anche nel video ho detto chiaramente che non ci si possono attendere miracoli. Il metodo gratuito per aumentare la risoluzione è quello. Se trovo altri sistemi magari a pagamento ci farò un altro video. Mi spiace di non averti potuto aiutare 😑
Elimina@#