Come aprire programmi del desktop di Windows con un solo click sulle icone dei collegamenti, come aprire gli oggetti di Esplora File con un clic singolo, come selezionare gli elementi con le caselle di controllo e come fare selezioni multiple
Per le impostazioni predefinite di Windows 10, ci vuole un doppio click per aprire i collegamenti nel desktop di tutti gli OS Windows. Questa scelta serve per prevenire click accidentali e aperture indesiderate di programmi.
Le icone che invece sono state aggiunte nella Barra delle Applicazioni di Windows 10, consentono l'apertura dei collegamenti con un solo click. Si possono modificare le opzioni di Windows per permettere l'apertura di icone del desktop e di file e cartelle di Esplora File con un solo click invece che con due.
Il click singolo per impostazione predefinita serve invece per selezionare gli elementi. In questo post vedremo come modificare le preferenze di Windows 10 per aprire gli oggetti con un solo click e per visualizzare delle caselle di controllo per la selezione, anche multipla, dei vari elementi.
Per abituarsi a questo nuovo modo di aprire i collegamenti di Windows ci vorrà un po' di tempo ma sicuramente porterà a una velocizzazione dell'interazione con il computer, sia pure modesta. Il passaggio da una impostazione all'altra è molto semplice e senza rischi, così come è altrettanto semplice ritornare al vecchio sistema.
Ho pubblicato sul mio Canale Youtube un tutorial su come abilitare il click singolo al posto del doppio click.
Si apre Esplora File di Windows, cliccando sulla rispettiva icona nella Barra delle Applicazioni, oppure andando su Start per poi digitarne il nome e cliccare sulla applicazione omonima nei risultati di ricerca.
Nella finestra che si apre, si sceglie la scheda Visualizza, si clicca sulla freccetta sotto Opzioni quindi su Modifica Opzioni cartelle e ricerca. Verrà aperta un'altra finestra in cui selezionare la scheda Generale.
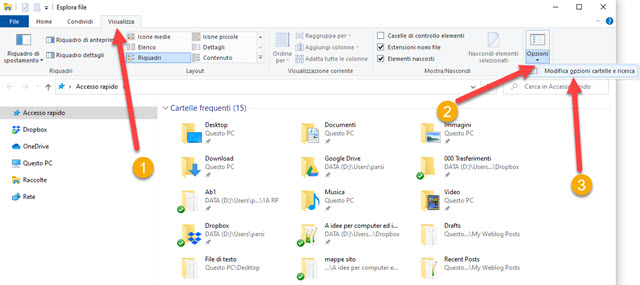
In tale scheda, in Selezione e apertura oggetti, è flaggata di default l'opzione del doppio click.
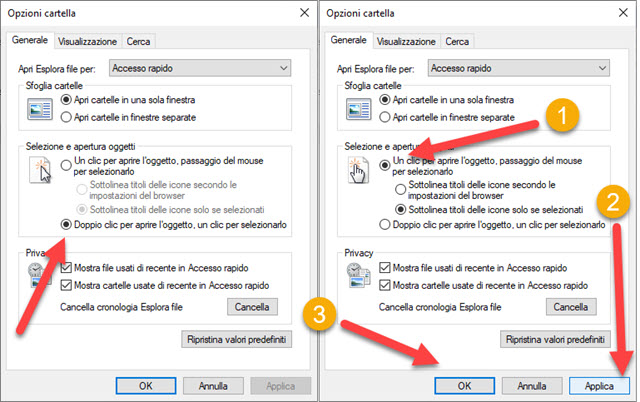
Per la modifica si mette la flag in Un clic per aprire l'oggetto, passaggio del mouse per selezionarlo. Si lascia poi la spunta a Sottolinea titoli delle icone solo se selezionati. Si va quindi su Applica e poi su OK.
Con questa impostazione, basterà un solo clic in una icona del desktop per aprire il programma collegato e sarà necessario sempre un solo click per vedere il contenuto di una cartella di Esplora File o per aprire un oggetto.
Questa impostazione però ha la controindicazione di una maggiore difficoltà nella selezione delle icone e degli oggetti di Esplora File. Si può ovviare modificando un'altra impostazione della stessa finestra.
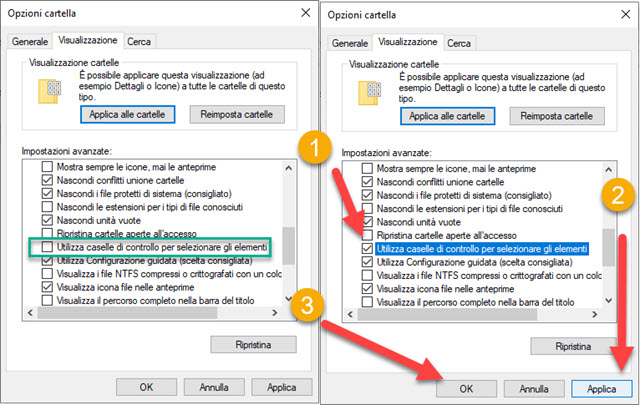
Stavolta si sceglie la scheda Visualizzazione e si scorrono le Impostazioni Avanzate fino a trovare Utilizza caselle di controllo per selezionare gli elementi. Si mette la spunta nel quadratino di controllo alla sua sinistra, quindi si va prima su Applica e poi su OK. La selezione degli elementi sarà quindi più semplice.

Con un clic su una icona o su un elemento questo si aprirà. Lo si potrà però selezionare cliccando sulla sua casella di controllo che verrà visualizzata quando ci si passa sopra con il cursore. Per selezionare più oggetti contemporaneamente, non sarà più necessario tenere premuto Ctrl . Le selezioni multiple potranno essere fatte trascinando il cursore sugli elementi dopo aver premuto il tasto sinistro. In conclusione non dico che questo sistema sia sicuramente migliore di quello di default, ma vi invito a provarlo per poi decidere se usarlo o meno.



Nessun commento :
Posta un commento
Non inserire link cliccabili altrimenti il commento verrà eliminato. Metti la spunta a Inviami notifiche per essere avvertito via email di nuovi commenti.
Info sulla Privacy