Come personalizzare la Barra delle Applicazioni di Windows 10 aggiungendo o rimuovendo le app, impostandone il colore e la trasparenza e scegliendo di mostrare o meno le icone di notifiche e app di sistema
La Barra delle Applicazioni è presente praticamente da sempre nei sistemi operativi Windows ma nel tempo sono state modificate alcune sue caratteristiche e sono state aggiunte altre funzionalità non tutte conosciute dagli utenti.
La funzione principale della Barra delle Applicazioni è quella di mostrare l'icona delle applicazioni che sono aperte nel desktop, che opzionalmente vi possono essere "pinnate" per aprirle con un singolo click, invece che con uno doppio. Nella parte destra della Barra sono state progressivamente aggiunti nell'area di notifica altri pulsanti che possono essere opzionalmente essere visualizzati o nascosti con scelta da parte dell'utente.
In questo post vedremo appunto tutte le personalizzazioni a disposizione per rendere la Barra delle Applicazioni confacente alle nostre esigenze. Iniziamo con quella che è la personalizzazione più conosciuta ovvero con l'aggiunta o la rimozione delle applicazioni dalla Barra che può essere compiuta anche dal menù Start.
AGGIUNGERE O RIMUOVERE APPLICAZIONI DALLA BARRA
Quando si apre una app, se ne visualizza l'icona sulla Barra. Tale icona ha una funzione importante, perché cliccandoci sopra si può alternativamente nascondere o mostrare la finestra a cui l'applicazione si riferisce.
Le app che usiamo maggiormente possono essere aggiunte alla Barra cliccando sopra alla loro icona con il destro del mouse. Verrà mostrato un menù in cui aggiungere o rimuovere l'app dalla Barra delle Applicazioni.
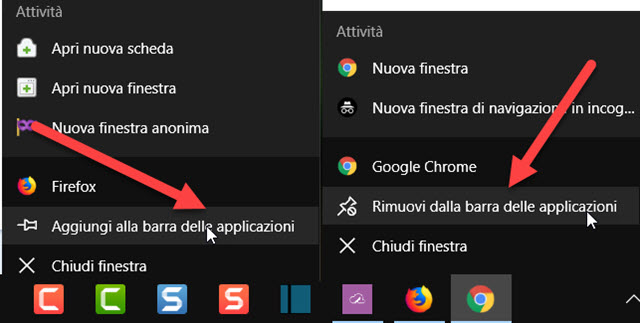
Accanto al testo Aggiungi o Rimuovi c'è anche l'icona del Pin introdotta da Pinterest e usata su Windows 10 anche per aggiungere le cartelle all'Accesso Rapido su Esplora File.
L'aggiunta delle app alla Barra delle Applicazioni può essere attivato anche dal menù Start. Si clicca con il destro del mouse sulla "piastrella" della app. Si va poi su Altro e si sceglie se aggiungerla o rimuoverla dalla Barra.
MENÙ CONTESTUALE DELLA BARRA DELLE APPLICAZIONI
Cliccando con il destro del mouse sulla Barra delle applicazioni si visualizza un menù molto ricco.

Tale menù mostra delle voci principali, alcune delle quali hanno dei sottomenù per altre opzioni. Dal basso verso l'alto si può cliccare su Impostazioni barra delle applicazioni, Blocca la barra delle applicazioni, Gestione Attività, Mostra finestre aperte, Mostra le finestre affiancate, Mostra le finestre a pila, Sovrapponi le finestre, Mostra pulsante tastiera virtuale, Mostra il pulsante Area Windows Ink, Mostra contatti sulla barra delle applicazioni, Mostra pulsante Visualizza attività, Mostra pulsante Cortana, Ricerca e Barra degli Strumenti. Vediamo più in dettagli iniziando dalle Impostazioni.
IMPOSTAZIONI DELLA BARRA DELLE APPLICAZIONI
Se si clicca sulla voce Impostazioni barra delle applicazioni si aprirà la finestra relativa.

Scorrendo la pagina si possono personalizzare molti aspetti della Barra. Di default la Barra è bloccata nella parte bassa dello schermo. Si può però spostare in altre zone. In Posizione della Barra delle Applicazioni sullo schermo possiamo infatti scegliere tra In basso, In alto , A sinistra e A destra.
Ci sono altre opzioni che possono essere attivate o disattivate:
- Nascondi automaticamente la Barra delle applicazioni in modalità Desktop
- Nascondi automaticamente la Barra delle applicazioni in modalità Tablet
- Usa pulsanti piccoli della Barra delle applicazioni (utile per avere più spazio)
- Usa Aero Peek per visualizzare l'anteprima del desktop quando si sposta il mouse sul pulsante Mostra desktop all'estremità della Barra delle Applicazioni
- Sostituisci il Prompt dei comandi con PowerShell nel menù contestuale di Start quando si clicca con il destro del mouse sul pulsante Start.
- Mostra le Notifiche sui pulsanti della Barra delle applicazioni.
Ancora più in basso si può scegliere la combinazione dei pulsanti della Barra tra 1) Sempre, solo icone, 2) Se necessario o 3) Mai. In Area di notifica si clicca sul link per selezionare le icone da visualizzare.
Le icone scelte da visualizzare verranno mostrate sulla destra della Barra delle applicazioni.
Insieme alle icone delle notifiche si possono scegliere quali icone di sistema da visualizzare o meno.
Di ciascuna di esse se ne può attivare o disattivare la visualizzazione. Ancora più in basso della finestra delle Impostazioni si può scegliere di mostrare la Barra delle Applicazioni in tutti gli schermi, se ne abbiamo aggiunti. Infine si possono aggiungere anche i contatti scegliendo anche il numero di essi.
La voce Gestione Attività di Windows è una delle più usate, quando si clicca con il destro del mouse sulla Barra. Serve per chiudere le app che si sono bloccate. Aprire Gestione Attività dalla Barra delle Applicazioni è alternativa alla scorciatoia da tastiera Ctrl + Alt + Canc e al menù contestuale di Start.
La voce Mostra Desktop è anch'essa una alternativa al pulsante posizionato sulla destra della Barra e alla scorciatoia da tastiera Windows + D con cui si ottiene il risultato di visualizzare il desktop senza app.
POSIZIONARE LE FINESTRE DALLA BARRA DELLE APPLICAZIONI
Trascinando una finestra nel bordo sinistro o destro dello schermo ve la possiamo ancorare. Con le opzioni presenti nel menù del destro del mouse della Barra delle Applicazioni possiamo organizzarle in altro modo.

Le finestre le possiamo mostrare affiancate, in pila o sovrapposte. Sempre dal menù contestuale della Barra delle Applicazioni possiamo poi ritornare alla situazione di default. Si tratta di una funzionalità molto utile quando stiamo lavorando su più finestre che dobbiamo visualizzare contemporaneamente.
MODIFICARE IL COLORE DELLA BARRA DELLE APPLICAZIONI
Il colore di default della Barra è il nero che però può essere cambiato e reso anche trasparente.

Il colore della barra deve essere scelto insieme al colore principale dello schermo. Si va su Start -> Impostazioni -> Personalizzazione -> Colori e si seleziona il colore. Più in basso, su Mostra il colore principale nelle superfici seguenti, si seleziona Start, la barra delle applicazioni e il centro notifiche. Nella stessa finestra delle Impostazioni possiamo attivare gli Effetti di Trasparenza applicati pure alla Barra.
MOSTRARE PULSANTI TASTIERA RICERCA STRUMENTI
Nella parte più alta del menù contestuale della Barra delle Applicazioni possiamo scegliere se mostrare o meno alcuni pulsanti nella stessa barra: Cortana, Visualizzazione Attività, Mostra contatti nella Barra delle Applicazioni, Mostra il pulsante Area Windows Ink, Mostra pulsante Tastiera Virtuale.
Questi pulsanti possono anche essere attivati o disattivati dalle Impostazioni ma sono presenti anche nel menù per rendere più rapida la scelta di visualizzarli o di nasconderli.

La voce Ricerca permette di scegliere se nasconderla o mostrarla e, in questo secondo caso, se mostrare solo l'icona o anche la casella di ricerca. Nella Barra degli Strumenti si possono aggiungere Indirizzi, Collegamenti, gli strumenti specifici del PC, il desktop. Infine l'ultima icona della Barra delle Applicazioni, prima del pulsante per mostrare il desktop, è quella delle Notifiche da cui si può attivare il Centro Notifiche.


Nessun commento :
Posta un commento
Non inserire link cliccabili altrimenti il commento verrà eliminato. Metti la spunta a Inviami notifiche per essere avvertito via email di nuovi commenti.
Info sulla Privacy