Come inserire oggetti in tre dimensioni nei filmati con una app nativa di Windows 10, come personalizzarli e come salvare il filmato così modificato
In un precedente post ho illustrato come utilizzare uno strumento nativo di Windows per creare video anche professionali. Per questo scopo si utilizza l'applicazione Foto che non è soltanto un visualizzatore di immagini ma che ha sostituito il vecchio programma Movie Maker come Editor di Video nativo dei sistemi operativi Windows.
In quell'articolo ho solo accennato alla possibilità di inserire nei video anche degli effetti in 3D mediante una apposita libreria molto fornita. In questo post mi occuperò più in dettaglio di questa funzionalità, elencando le categorie di effetti 3D disponibili, quelli più interessanti e illustrerò anche la modalità con cui aggiungere tali effetti.
Infatti si potranno posizionare a piacere in una zona dello schermo, se ne potrà impostare la durata, selezionando il punto di inizio e di fine dell'effetto. Potremo inoltre ancorare l'effetto a un punto preciso del video per farlo spostare quando si muova il punto di ancoraggio. Inoltre, l'effetto in tre dimensioni introdotto potrà essere animato selezionando il tipo di movimento che deve compiere. Infine si potrà anche aggiungere un effetto sonoro di cui impostare il volume. I video potranno essere anche divisi e aggiungere anche più di un effetto a una stessa clip.
L'app con cui si possono aggiungere gli Effetti in 3D si chiama appunto Foto, e per aprirla, basterà cliccare sul pulsante Start e digitarne il nome. Verrà mostrata l'app nei risultati di ricerca per aprirne l'interfaccia.
Ho pubblicato sul mio Canale Youtube un tutorial dettagliato su come aggiungere effetti in 3D ai video.
Dopo aver aperto l'app Foto, si va in alto a destra su Nuovo Video -> Nuovo progetto video, per poi cliccare su Ignora quando ci viene chiesto di dare un nome al progetto. Opzionalmente lo si può anche digitare.
Si clicca su +Aggiungi per selezionare il video, o i video, a cui aggiungere gli effetti in tre dimensioni. Si sposta il filmato nella Timeline posta in basso mentre sulla destra si visualizzerà l'anteprima della stessa Timeline.
I video possono anche essere aggiunti al progetto con il drag&drop del cursore. La Timeline nella app Foto si chiama StoryBoard. Le clip video possono anche essere divise in più parti, cliccandoci sopra con il destro del mouse per poi scegliere Dividi nel menù e spostare l'Indicatore di Riproduzione nel punto di divisione.

Per aggiungere gli Effetti 3D alla clip, nel menù contestuale, si scegli invece Modifica -> Effetti 3D. Tra le tre schede mostrate nella colonna di destra, si seleziona Libreria 3D che mostrerà una serie di categorie di effetti.

La Libreria dell'app Foto è molto fornita ed ha gli effetti suddivisi in varie categorie: Animali e Insetti, Parole e Simboli, Azione e Avventura, Costumi, Natura e Esterni, Humor, Macchine e Velivoli, Festeggiamenti, Lettere, Personaggi, Edifici e Strutture, Fantascienza e Fantasy, Sport e Svago, il Meglio di Minecraft. Quest'ultimo è un celebre videogioco la cui casa produttrice fu acquistata circa 5 anni fa dalla Microsoft. Cliccando su una categoria si potranno sfogliare gli effetti che contiene.

Si clicca su un singolo effetto per aggiungerlo alla clip selezionata. Verrà mostrato nell'anteprima del video.
PERSONALIZZAZIONE EFFETTO 3D DI FOTO
In basso saranno visibili i cursori per mostrare l'effetto solo in un determinato intervallo della clip.

Con apposite maniglie e pulsanti possiamo ridimensionare l'area in cui è visibile l'effetto e possiamo applicare all'oggetto in tre dimensioni che è stato aggiunto al filmato, una rotazione su vari assi.
Nella colonna di destra ci sono altri strumenti di personalizzazione. Se intendiamo collegare l'effetto a un particolare punto del video, si clicca sul cursore per passare da Disattivato a Attivato. Più in basso si può animare l'oggetto.
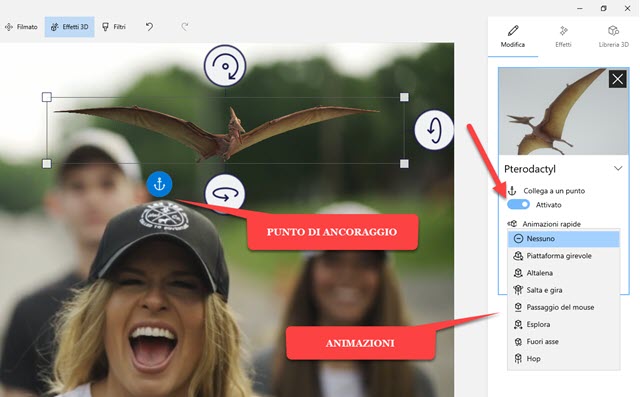
Si trascina il pulsante a forma di ancora sul punto del video in cui visualizzare l'effetto. Quando il filmato verrà riprodotto, l'effetto seguirà il punto di ancoraggio e sparirà pure dallo schermo se lo farà anche il suo ancoraggio.
Si può anche animare l'oggetto in 3D aggiunto cliccando sulle opzioni di Animazioni Rapide che sono: Piattaforma Girevole, Altalena, Salta e Gira, Passaggio del mouse, Esplora, Fuori asse, Hop.
Alcuni effetti in 3D hanno anche un audio di cui può essere settato il volume, anche azzerandolo. Si va su Fatto quando siamo soddisfatti del risultato. Si possono aggiungere anche più effetti a una stessa clip.

Per salvare il filmato, si clicca su Termina il video quindi si sceglie la qualità (Alta) e si va su Esporta. Si sceglie la cartella di destinazione e si dà un nome al video che, dopo la codifica, sarà salvato in formato MP4.



Nessun commento :
Posta un commento
Non inserire link cliccabili altrimenti il commento verrà eliminato. Metti la spunta a Inviami notifiche per essere avvertito via email di nuovi commenti.
Info sulla Privacy