Come usare Publisher di Office per creare layout professionali di Annuncio Pubblicitari, Biglietti, Brochure, Busta, Calendari, Carta Intestata, Cartolina, Catalogo, Curriculum, Modulo, Menù, ecc...
Nella suite Microsoft Office ci sono programmi che possono servire per creare layout professionali per buste, calendari, bigliettini di auguri, biglietti da aggiungere a bomboniere, inviti per feste di compleanni, matrimoni, lauree. Tali layout possono essere creati con Word o con Powerpoint. Specialmente questo secondo programma è quello più indicato per creare documenti con layout professionali, visto che è quello di elezione per realizzare presentazioni e diapositive anche con elementi multimediali.
Ci sono varie versioni di Microsoft Office che prevedono solo alcuni, o tutti i programmi della suite. Si può usare Office come programma da computer o anche nella versione Office 365 che prevede l'utilizzo di applicazioni online attraverso il corrispettivo di un abbonamento.
In Office come suite per PC è presente il programma Publisher, che però non è disponibile nella versione Home & Student. Tale programma è specifico per creare layout professionali ed è molto più semplice da usare rispetto a Powerpoint. Publisher ha una libreria di layout molto fornita ed è molto versatile, tanto da poter creare documenti per biglietti di auguri come per newsletter.
Se avete nel vostro computer Office, anche in una versione precedente a quella 2019, per controllare che ci sia anche Publisher basterà andare su Start e digitare Publisher per poi scegliere la scheda delle App. En passant ricordo che si possono ottenere legalmente versioni di Office acquistandone le licenze su eBay o su Amazon.
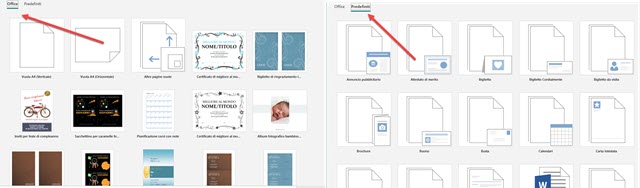
Nella prima schermata si sceglie il modello tra i moltissimi disponibili che sono suddivisi nelle due schede Office e Predefiniti. Se non si riesce a trovare subito il modello per le nostre esigenze, si può usare la casella di ricerca digitando le parole chiave del tipo di documento che intendiamo creare.
Ci sono modelli vuoti come quello A4 Verticale e A4 Orizzontale e modelli più specifici. Nella scheda Office ci sono quelli per: Biglietti di ringraziamento, Certificato di migliore al mondo, Inviti per feste di compleanno, Sacchettino e invito per caramelle di feste spaziali, Pianificazione di corsi, Album fotografico per bambino, Biglietti da visita con colori vivaci, Annuncio di laurea con vari colori, Manifesto pop per esterni, Segnalibro con fotografia, Programma evento musicale, Brochure commerciale, Volantino per eventi, Busta, Elementi Decorativi.
Nella scheda dei Modelli Predefiniti ci sono dei layout classici in relazione a determinate tipologie e standard di documenti: Annuncio Pubblicitario, Attestato di Merito, Biglietto (Cordialmente e da Visita), Brochure, Buono, Busta, Calendari, Carta Intestata, Cartolina, Catalogo, Curriculum, Documento di Word, Etichetta, Figura di Carta Piegata, Invito, Menù, Modulo Commerciale, Notiziario, Posta Elettronica, Programma, Pubblicazione Veloce, Striscione, Targa, Volantino.
Dopo aver scelto il modello, verrà mostrata una finestra per visualizzarlo più in dettaglio.
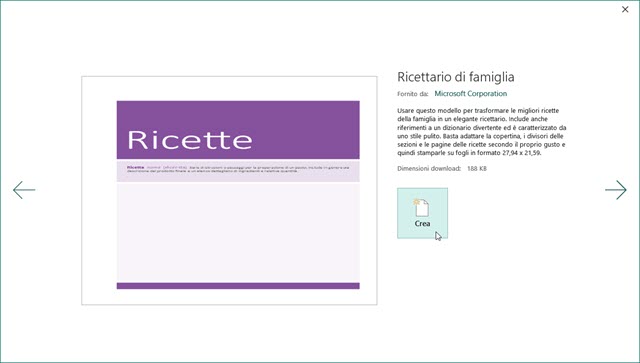
Si va su Crea per aprire l'Editor di Publisher e iniziare a inserire i contenuti nel modello scelto.
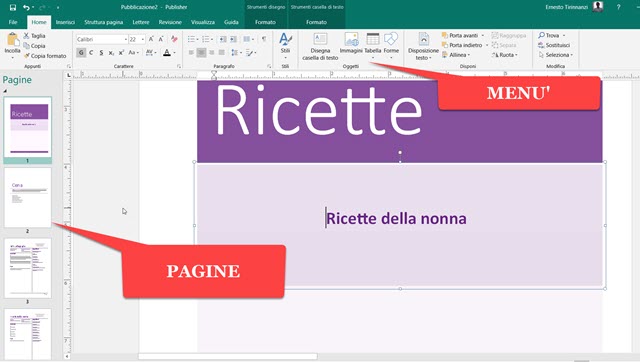
Se il modello è formato da più pagine, sulla sinistra se ne visualizzeranno le miniature per passare da una all'altra. Il menù in stile ribbon è simile a quello di tutte le altre applicazioni Office. Le schede su cui operare sono Home, Inserisci, Struttura Pagina, Lettere, Revisione, Guida, Formato. Nell'ultima scheda Formato ci sono due sotto schede di strumenti di disegno e di strumenti casella di testo.
La scheda Home è quella dedicata all'inserimento del testo con relativa formattazione. La scheda Inserisci permette di aggiungere al layout Tabelle, Immagini, Forme, Calendari, Bordi, Annunci pubblicitari, Caselle di testo, Informazioni aziendali, WordArt, File, Simboli, Data, Collegamento, Intestazione e Numeri di Pagina.
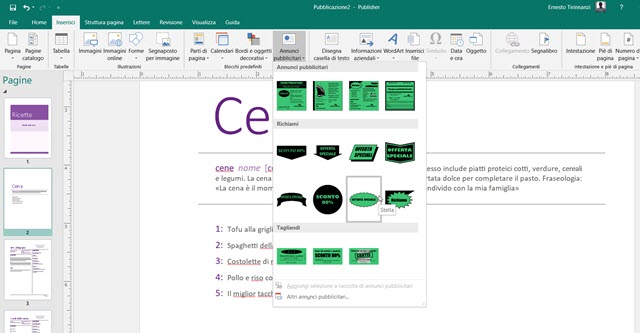
Nella scheda Struttura Pagina si può cambiare modello e sceglierne un altro. Si impostano poi Margini, Orientamento, Dimensioni, Guide. Si possono scegliere anche le combinazioni dei colori del modello.
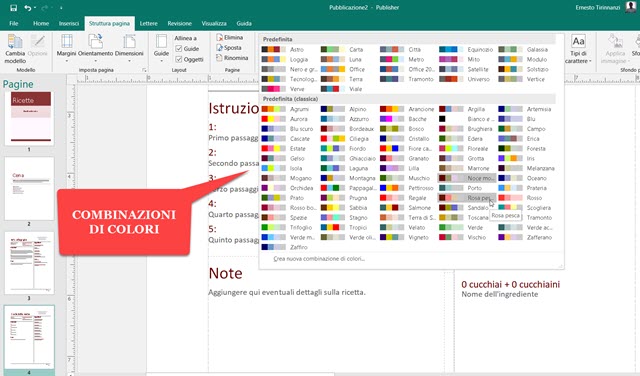
Le schede Lettere e Revisione servono soprattutto per lavori in team mentre su Visualizza si possono aggiungere righelli e spazi di lavoro oltre a scegliere le dimensioni. Dopo che il documento è stato creato, si può salvare o stampare andando su File per poi scegliere l'opzione preferita tra quelle nella colonna di sinistra.
I documenti salvati con Publisher (opzione Salva con Nome) hanno formato .PUB di default ma possono essere salvati anche in altri formati come .DOCX, JPG, .TIFF, .PNG, .TXT e .PDF. Se il documento è formato da una sola pagina possiamo salvarlo come immagine per poi stamparlo. Se fosse su più pagine si può optare per il PDF.


Nessun commento :
Posta un commento
Non inserire link cliccabili altrimenti il commento verrà eliminato. Metti la spunta a Inviami notifiche per essere avvertito via email di nuovi commenti.
Info sulla Privacy