Come ritagliare un'area di un filmato per mostrare un dettaglio che si sposta sullo schermo con l'Editor Video DaVinci Resolve per Windows, MacOSX e Linux
In italiano il verbo ritagliare abbinato ai video può avere due significati diversi. Si usa infatti la stessa parola per due operazioni che sono molto diverse tra loro.
Si parla impropriamente di ritagliare quando si divide il video in più parti estraendone una o più. In realtà si dovrebbe in modo più preciso parlare di divisione di video e magari di estrazione di segmenti di filmato o di clip.
Il verbo ritagliare è invece più appropriato quando ci si riferisce a mostrare solo una area del filmato dove avviene una particolare azione che vogliamo mettere in evidenza. Questo può accadere per esempio con una videocamera di sicurezza con il ritaglio del filmato per mostrare solo un angolo dello schermo o comunque solo una determinata area.
Questa ambiguità linguistica tipica della lingua italiana esiste soprattutto per i video perché quando si parla di ritagliare le immagini si capisce subito che si vuole mostrare solo un riquadro delle stesse. In inglese ci sono due termini diversi, Trim per dividere il video e estrarre le clip e Crop per il ritaglio di un'area.
Abbiamo già visto come ritagliare un video per mostrarne solo una sua area con il programma gratuito Shotcut. Si applica il Filtro Video Ritaglia per poi selezionare l'area del filmato da visualizzare. Questo Filtro di Shotcut non permette però agli utenti di utilizzare la funzionalità dei Fotogrammi Chiave.
Con questo Editor Video non si può quindi ritagliare un'area mobile di un video. Poniamo che volessimo mostrare solo la parte di un filmato in cui sia presente una determinata persona, che però viene ripresa in diverse aree dello schermo. Il ritaglio non può quindi essere fisso ma variare durante tutta la riproduzione del filmato.
Chi volesse quindi modificare un video in questo modo, dovrà utilizzare un software di editing più evoluto come DaVinci Resolve. Si tratta di un programma gratuito installabile su Windows, MacOSX e Linux che è arrivato alla versione 16 Beta. Tale versione sperimentale ha però diversi bug quindi consiglio di usare quella precedente. Se avete già installato DaVinci Resolve 16 Beta c'è la possibilità del downgrade a DaVinci Resolve 15.
Ho pubblicato sul mio Canale Youtube un video con la procedura per ritagliare un filmato con DaVinci Resolve per mostrarne solo un'area che si sposta nello schermo durante la riproduzione del filmato.
Si fa andare DaVinci Resolve quindi si clicca su New Project, si dà un nome al progetto, per poi andare su Create. Verrà aperta l'interfaccia principale di DaVinci Resolve nella scheda Edit. La prima scheda Media in questo caso si può tralasciare. Con il drag&drop del cursore si trascina il video su cui operare nella finestra Media Pool quindi, sempre con il mouse, lo si aggiunge nella Timeline. Se dopo aver importato il video viene aperta una finestra di dialogo, occorre andare su Change per uniformare il frame rate di DaVinci Resolve con quello del primo video importato. La Timeline dividerà automaticamente il video dall'audio.

Il video di test che ho caricato è quello di una scala mobile. L'obiettivo è quello di ritagliare il filmato per mostrare solo una persona che scende lungo tale scala. Bisognerà quindi spostare il ritaglio durante la riproduzione del video per selezionare l'area giusta da ritagliare. In basso a sinistra del player di Anteprima si sceglie Crop.
In alto a destra si illumina la sezione Inspector per visualizzare tutti i parametri numerici della opzione di ritaglio Crop. Nella fattispecie, il video ha una risoluzione di 1918x1080 pixel. Lo ritaglieremo per mostrarne solo un quarto in superficie ovvero un rettangolo di 959x540 pixel, la metà della risoluzione originale.
Visto che il personaggio da evidenziare all'inizio si trova in alto a sinistra, si va nella finestra dei parametri Crop e si fa un doppio click sul valore 0 di Crop Right per poi digitare 959 e andare su Invio. Si fa poi un doppio click sul valore 0 di Crop Bottom per poi digitare 540 e andare su Invio. Verrà mostrata solo la parte di video in alto a sinistra che è esattamente un quarto del video originale. Questa operazione può anche essere fatta manualmente agendo con il cursore sulle maniglie che si visualizzano sullo schermo.

Si posiziona l'indicatore di riproduzione all'inizio del video quindi si clicca sulle icone a forma di rombo che sono i Keyframes di DaVinci Resolve per colorare di rosso tutti i parametri di Cropping escluso Softness.

Si lascia sempre Crop nel menù in basso a sinistra del player e si sposta in avanti l'Indicatore di Riproduzione. Con il cursore si riposiziona il rettangolo del ritaglio in modo da selezionare la zona giusta dello schermo.

Visto che abbiamo abilitato i fotogrammi chiave, i parametri del Cropping varieranno automaticamente. Più posizioni si impostano per l'Indicatore di Riproduzione e più continuo sarà il ritaglio.
Quando si arriva al termine del video, si cambia la modalità da Crop a Transform e si riporta all'inizio l'Indicatore di Riproduzione. Ci si sposta quindi su Inspector nella sezione Transform.
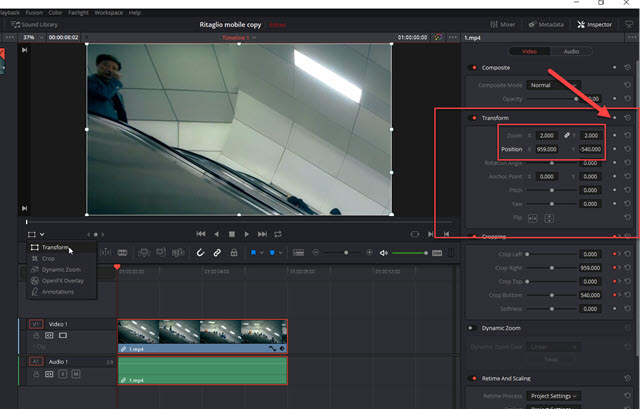
Visto che abbiamo impostato un ritaglio come la metà del video originale, si fa un doppio click su 1 dello zoom della X per poi digitare 2 andare su Invio. Se è accesa l'icona della maglia, verrà automaticamente impostato lo zoom 2 anche nello zoom della Y. In Position X si fa un doppio click per poi digitare 959 e andare su Invio.
In Position Y si imposta invece -540 per poi andare su Invio. Con queste impostazioni quello che prima era un riquadro che prendeva la quarta parte dello schermo, adesso lo riempirà totalmente. Ovviamente si possono usare anche le maniglie al posto dei numeri che ho indicato per dare una idea di come procedere.
Si accendono le icone rosse delle losanghe dei keyframes per lo Zoom e la Position di Transform. Si sposta quindi in avanti l'Indicatore di Riproduzione e con le maniglie si aggiusta lo schermo.

Anche in questo caso più posizioni si impostano per l'Indicatore di Riproduzione migliore sarà il risultato.

Il parametro Zoom rimarrà sempre invariato mentre quello Position varierà automaticamente. Quando saremo giunti alla fine del video, si ritorna all'inizio e si riproduce il filmato per eliminare eventuali errori. Sullo schermo si visualizzeranno i punti dei keyframes su cui si potrà anche agire direttamente.
Quando siamo soddisfatti, si va in basso e si clicca sulla scheda Deliver per esportare il video risultante.

Si digita il nome del file in Filename, si clicca su Browse in Location per scegliere la cartella di output. Si seleziona il formato di uscita (p.e. MP4), si possono controllare altri parametri come codec, frame rate e risoluzione per poi andare su Add To Render Queue. Il lavoro di encoding verrà aggiunto nella cartella dei Jobs. Si clicca su Start Render per iniziare la codifica del video che poi potrà essere trovato nella cartella di output.



Nessun commento :
Posta un commento
Non inserire link cliccabili altrimenti il commento verrà eliminato. Metti la spunta a Inviami notifiche per essere avvertito via email di nuovi commenti.
Info sulla Privacy