Come creare un video nello stile del dipinto di Andy Warhol dedicato a Marilyn Monroe utilizzando il programma gratuito Shotcut per Windows, Mac e Linux
Nel precedente articolo abbiamo visto i nuovi effetti speciali aggiunti nella versione aggiornata di Shotcut. L'effetto Griglia mi ha fatto venire in mente la celebre opera di Andy Warhol con Marilyn Monroe ritratta in quattro riquadri con diverse tonalità di colore. Si tratta di una delle opere più celebri dell'artista americano e di quella che è stata definita la Pop Art.
Non ho nulla della genialità artistica di Andy Warhol ma ho pensato di provare a creare un video in quattro diverse tonalità di colore per poi mostrarle ai quatto angoli dello schermo. Non mi sono dilungato troppo nel cercare i colori più adatti, e non ho aggiunto altri filtri per rendere il lavoro più rifinito, ma chi è interessato potrà farlo in aggiunta alla procedura che andrò a illustrare.
Evidentemente il video più adatto per questa personalizzazione è quello di un primo piano ma si può provare anche con altro soggetto. A questo scopo serve soltanto il programma gratuito Shotcut, che può essere installato gratuitamente su Windows, MacOSX e Linux. Si va su Click to Download per poi selezionare il file di installazione adatto al nostro sistema operativo.
Ho pubblicato sul mio Canale Youtube il video tutorial di tutta la procedura per creare il video in stile Pop Art.
Si fa andare Shotcut e si digita il nome del progetto per poi andare su Avvia. Successivamente si clicca su Elenco Riproduzione e si trascina il video da processare nella finestra in alto a sinistra.
Nel passaggio successivo si aggiunge il video alla Timeline, sempre con il drag&drop. Per dividere lo schermo in 4 parti, si clicca su Filtri quindi si va sulla icona del Più. Si seleziona la scheda Video e si sceglie il Filtro Dimensione e Posizione. Nella finestra che si apre, dimezziamo il valore di quella orizzontale e di quella verticale lasciando inalterata la posizione iniziale 0, 0. Il video verrà ridimensionato e mostrato nel riquadro in alto a sinistra.
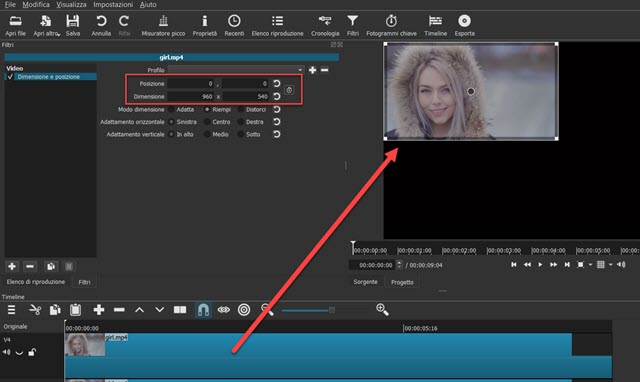
Ci si sposta adesso sul menù della Timeline e si sceglie Aggiungi Traccia Video. Una nuova traccia verrà aggiunta sopra a quella già presente nella Timeline. Vi si trascina con il mouse lo stesso video dalla finestra dell'Elenco Riproduzione. Si clicca sopra a questa seconda traccia e si sceglie nuovamente Filtri.
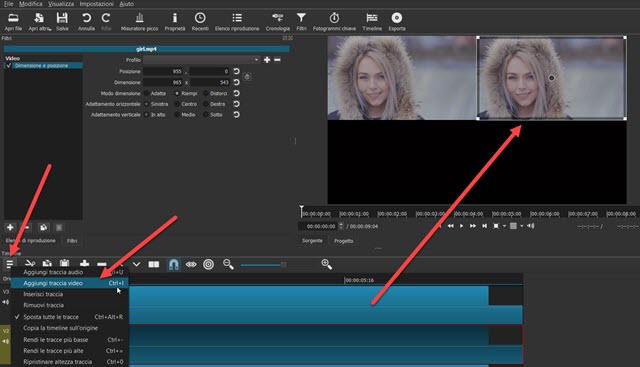
Si sceglie lo stesso filtro di prima Dimensione e Posizione quindi, con i numeri, o direttamente con le maniglie, si ridimensiona il video fino a posizionarlo accanto a quello precedente. Si aggiunge quindi una nuova Traccia Video e vi si trascina ancora una volta lo stesso video, per poi ridimensionarlo con lo stesso sistema, e posizionarlo in basso a sinistra. Infine si ripete l'operazione un'ultima volta per aggiungere il quarto video in basso a destra.
Adesso dobbiamo modificare i colori singolarmente per ogni traccia. Si seleziona una delle quattro tracce cliccandoci sopra con il sinistro del mouse. Si va poi su Filtri e sulla icona del Più.
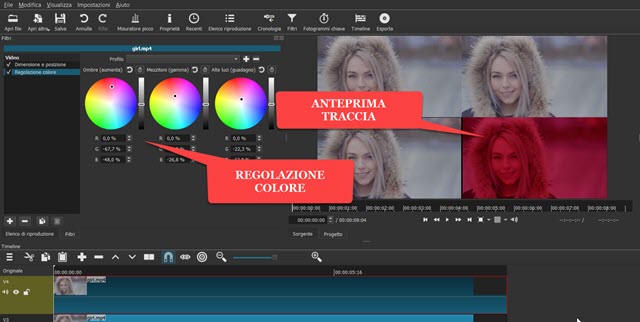
Tra i Filtri Video si sceglie Regolazione Colore. Spostando i puntini delle ruote di colore, si seleziona una tonalità di colore dominante per il video selezionato. Si clicca quindi su un'altra traccia, si va ancora su Filtri e si seleziona lo stesso Regolazione Colore. Stavolta si sceglie un altro colore dominante spostando i puntini delle tre ruote. Si ripete la stessa operazione per le altre due tracce.
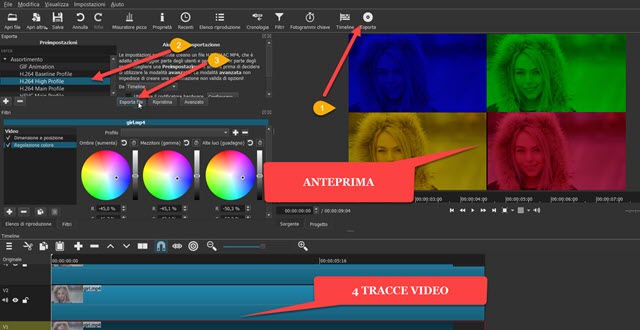
Si clicca sulla icona del Play per vedere l'anteprima del video. Se siamo soddisfatti, si procede al suo salvataggio. Si clicca su Esporta, quindi su Assortimento, si sceglie H.264 High Profile e si clicca su Esporta File.
Si aprirà Esplora File (OS Windows) in cui selezionare la cartella di output e dare un nome al file. Si va su Salva e si attende la fine del processo di codifica, monitorandone l'andamento nella finestra Attività.



Nessun commento :
Posta un commento
Non inserire link cliccabili altrimenti il commento verrà eliminato. Metti la spunta a Inviami notifiche per essere avvertito via email di nuovi commenti.
Info sulla Privacy