Come estrarre delle parti di un video impostando punto di inizio e di fine e come salvarle usando il software Shotcut per Windows, MacOSX e Linux
Una delle operazioni più comuni nell'editing video è quella del salvataggio di un estratto impostandone il punto di inizio e di fine. Si può usare un programma specifico come VidCutter, ma si può anche utilizzare un editor video più generalista come DaVinci Resolve o Shotcut.
In questo post vedremo come effettuare questa operazione con Shotcut, programma gratuito per Windows, MacOSX e Linux, che può essere scaricato e installato dalla sua Homepage. Il procedimento che mostrerò è piuttosto semplice e permetterà di estrarre dei segmenti del video, di salvarli opzionalmente senza l'audio, e infine di estrarre anche solo l'audio senza video.
Quest'ultima funzionalità può essere utile quando si voglia salvare un jingle musicale da una video clip. Il procedimento di estrazione delle clip è reiterabile tutte le volte che si vuole e le varie clip estratte possono anche essere sovrapposte, nel senso che tutte le volte si opererà sul file originale.
Dopo aver scaricato il file di installazione di Shotcut e averci fatto sopra un doppio click (OS Windows), per la sua installazione, possiamo far andare il programma. Nella interfaccia dello stesso si visualizzerà un messaggio che ci informerà che la versione è aggiornata oppure che non lo è con il link per l'aggiornamento.
Nella finestra Nuovo Progetto si sceglie la cartella in cui far terminare il progetto, nel caso in cui non si terminasse in una sola sessione. Si dà poi un nome al progetto e si va su Avvia. Verrà creata una cartella con il nome del progetto nel percorso selezionato. Si va adesso su Elenco Riproduzione per aprire la finestra relativa.
Ho pubblicato un video tutorial sul mio Canale Youtube per illustrare tutta la procedura per l'estrazione della clip.
Si trascina con il cursore il filmato da cui estrarre i segmenti video nella finestra Elenco Riproduzione. Il video inizierà a riprodursi automaticamente nel player dell'Anteprima posto nella zona centrale.
Si clicca sul menù della Timeline a forma di tre linee orizzontali per poi scegliere Aggiungi Traccia Video. Sotto il player dell'anteprima ci sono due cursori per impostare il punto di inizio e di fine della clip da esportare.
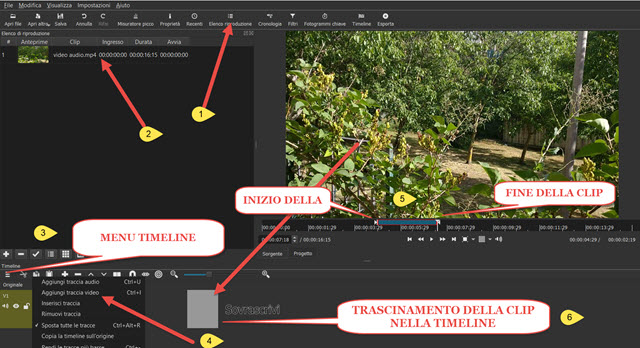
Con il sinistro del mouse si clicca sull'anteprima del video e, tenendolo premuto, si trascina nella traccia video della Timeline appena creata. Il passaggio della aggiunta della Traccia Video in effetti è pleonastico e l'ho descritto per una questione euristica. Infatti trascinando l'anteprima nella parte bassa della interfaccia, la traccia si creerà automaticamente. Verrà visualizzata la scritta Sovrascrivi. Successivamente la clip si sposta all'inizio della Timeline sempre con il trascinamento del mouse. A questo punto non rimane che il suo salvataggio.
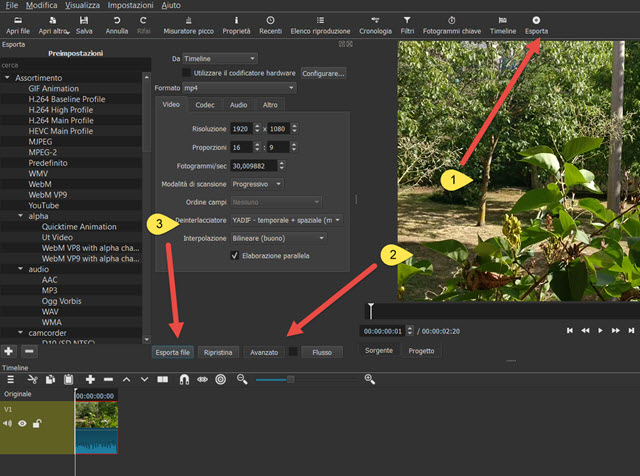
Si clicca su Esporta. Verrà aperta una finestra in cui eventualmente andare su Avanzato, se si vogliono cambiare i parametri del video, ovvero risoluzione, codec audio, codec video. Se intendiamo salvare la clip con le stesse caratteristiche del video originale, si clicca su Esporta File. Verrà aperto Esplora File (OS Windows) in cui scegliere la cartella di output e dare un nome al file per poi andare su Salva.
Il processo di codifica verrà mostrato in alto a destra nella finestra Attività. La clip potrà poi essere riprodotta cercandola nella cartella di destinazione che abbiamo selezionato. La procedura può essere reiterata cliccando sopra alla clip nella Timeline e scegliendo Taglia per eliminarla. Possiamo quindi tornare su Elenco Riproduzione per estrarre una seconda clip e così via per tutti i segmenti video che vogliamo salvare.
CLIP SOLO VIDEO O SOLO AUDIO
La clip aggiunta nella Timeline potrà essere salvata anche come solo video o come solo audio.
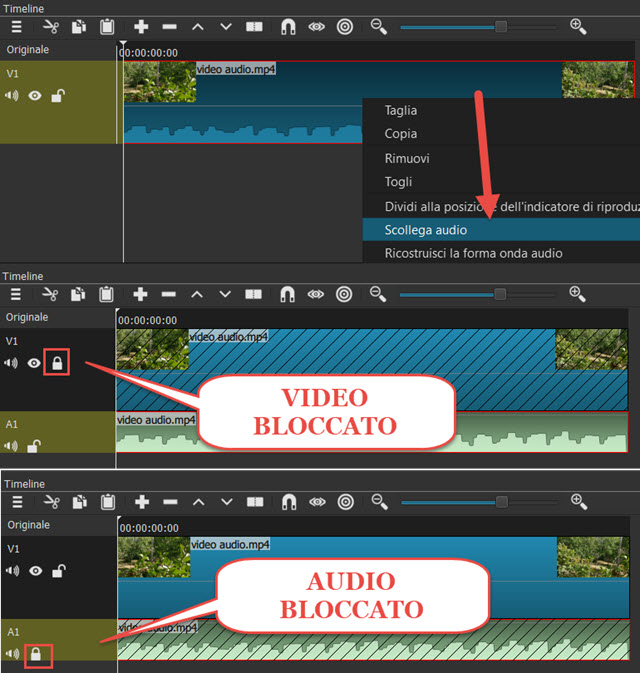
Si clicca con il destro del mouse sulla clip trascinata nella Timeline per aprire il menù contestuale. Si sceglie Scollega audio. Verrà creata una Traccia Audio sotto a quella video che rimarrà senza audio. Cliccando sempre con il destro del mouse sopra alla clip potremo andare su Taglia per eliminare il video o l'audio. Bisognerà andare sul lucchetto della Traccia Video, o su quello della Traccia Audio, per bloccarle. Si potrà poi tagliare rispettivamente solo l'audio o solo il video. La Traccia bloccata verrà visualizzata con delle linee oblique.
Dopo aver tagliato e rimosso il video o l'audio potremo esportare la traccia rimasta con la procedura già vista. Se si vuole salvare solo l'audio, bisognerà selezionare un formato adatto come per esempio MP3.



Nessun commento :
Posta un commento
Non inserire link cliccabili altrimenti il commento verrà eliminato. Metti la spunta a Inviami notifiche per essere avvertito via email di nuovi commenti.
Info sulla Privacy