Come creare delle Playist come file M3U con gli indirizzi dei video e dei file MP3 caricati precedentemente su Dropbox. Tali file si potranno condividere e aprire con VLC o Kodi.
Abbiamo già visto come sia semplice creare una Playlist di canzoni o di video con VLC Media Player usando i file che sono archiviati nel nostro computer. Una tale Playlist non è altro che un file di testo con i percorsi dei singoli file che la compongono.
Non si può ovviamente condividere, perché i percorsi del file nel nostro computer non hanno una corrispondenza nei PC di altre persone, che tra l'altro possono avere anche computer con dei sistemi operativi diversi dal nostro. Per poter condividere una Playlist, occorre che i file che sono in essa contenuti siano presenti nel web e che siano stati aggiunti tramite il loro indirizzo.
In questo post vedremo appunto come creare delle Playlist di file audio (p.e MP3) o di file video (p.e MP4). Tali file saranno, prima caricati nel web, poi se ne ricaverà l'URL con cui creare la Playlist. Useremo Dropbox come hosting dei file e VLC Media Player come strumento per creare e riprodurre le Playlist.
Le Playlist così create non saranno altro che dei file in formato .M3U, che potranno essere condivise per email, con WhatsApp, con Telegram, con Facebook Messenger o con qualsiasi altro sistema. Chiunque potrà riprodurle con VLC Media Player o con qualsiasi altro programma in grado di aprire i file M3U, come per esempio Kodi.
Ho pubblicato sul mio Canale Youtube un video tutorial di tutta la procedura:
Se non abbiamo un account Dropbox, si apre la sua Homepage e ci si registra, con indirizzo email e password. Alternativamente si può creare un account con le credenziali di Google. Dropbox offre 2GB di spazio gratuito da usare per caricarci i nostri file, che diventeranno accessibili da tutte le postazioni, e anche dai dispositivi mobili, visto che i file verranno costantemente sincronizzati.
CARICARE E CONDIVIDERE I FILE SU DROPBOX
Dopo aver fatto il login su Dropbox, si va sulla destra e si clicca su Nuova Cartella per organizzare i file della Playlist in uno stesso posto. Dopo ver dato un nome alla cartella, ci si clicca sopra per aprirla e risulterà vuota.
A questo punto si va su Carica File e si seleziona il file, o i file, da caricare, quindi si va su Apri. I file audio o video verranno visualizzati all'interno della cartella. Accanto a ciascuno di essi si clicca sul pulsante Condividi.

Nella finestra che si apre, si clicca su Crea un link e successivamente su Copia link. L'URL del file audio o del file video, verrà copiato negli Appunti e potrà essere incollato in un file del Blocco Note. Sarà simile a questo URL:
https://www.dropbox.com/s/pi1jmmd57vhe5yj/Ping_Pong_Club_-_Venetian_Blinds.mp3?dl=0
Dobbiamo rendere questo link di condivisione un link di download. Farlo con Dropbox è veramente semplice. Basterà sostituire lo 0 con 1 alla fine dell'indirizzo. Cioè gli URL di Dropbox dovranno finire con ?dl=1.
CREARE LE PLAYLIST CON VLC MEDIA PLAYER
VLC può essere installato dalla sua Pagina Ufficiale ed è supportato da Windows, MacOS e Linux. Si fa andare VLC, quindi si clicca su Visualizza -> Scaletta, per aprire anche la scheda omonima.

Scaletta è il nome che VLC dà alle Playlist. La finestra della scaletta sarà ovviamente senza titoli. Si clicca sopra a tale area con il destro del mouse e si sceglie Opzioni d'apertura avanzate.

Verrà aperta un'altra finestra, in cui scegliere la scheda Rete. In Inserisci un URL di rete si incolla l'indirizzo di un file ottenuto da Dropbox. Si clicca su Seleziona. Il file sarà aggiunto a VLC e ne visualizzeremo il nome.

Si ripete la procedura cliccando sulla Scaletta con il destro del mouse per poi scegliere Opzioni di apertura avanzate. Nella scheda Rete si aggiunge un secondo URL di Dropbox e così via fino al completamento della Playlist. Il procedimento è identico per i video e per gli audio. Non resta quindi che salvare la Playlist.

Si clicca ancora con il destro del mouse sulla Scaletta e si sceglie Salva scaletta su file.

Verrà aperto Esplora File in cui dare un nome alla Playlist. Si sceglie il formato .M3U sia per le Playlist Audio che Video, quindi si va su Salva. Il file M3U così creato sarà semplicemente un file di testo con gli indirizzi dei file da riprodurre che sono stati caricati nel web. Tale file potrà essere condiviso o inviato a un amico, che lo potrà riprodurre con VLC Media Player, con Kodi o qualsiasi altro programma che apre il formato M3U.

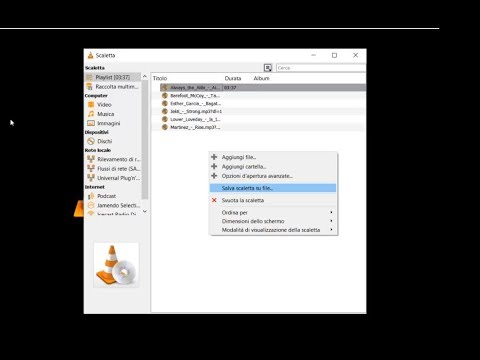

Nessun commento :
Posta un commento
Non inserire link cliccabili altrimenti il commento verrà eliminato. Metti la spunta a Inviami notifiche per essere avvertito via email di nuovi commenti.
Info sulla Privacy