Come unire un numero indefinito di file audio in uno soltanto applicando la dissolvenza in entrata e in uscita personalizzata e scegliendone formato, qualità, bitrate e campionamento
Chi organizza una festa deve pensare anche a quello che è il sottofondo musicale che la deve animare, selezionando delle canzoni appropriate all'evento. I brani possono essere inseriti in una playlist e riprodotti automaticamente, uno di seguito all'altro con un programma come VLC Media Player.
Si può però scegliere anche un'altra soluzione. Avrete certamente visto come i Disc Jokey passino da una canzone a un'altra agendo su dei cursori, che non sono altro dei potenziometri, per diminuire progressivamente il volume del brano che sta finendo e per aumentare contestualmente il volume della canzone che sta iniziando.
Questi effetti si chiamano della dissolvenza in uscita, della dissolvenza in entrata e della dissolvenza incrociata, quando sono applicati simultaneamente. Si usano anche le espressioni inglesi Fade In e Fade Out. Abbiamo visto come unire due file audio applicando la dissolvenza in entrata e in uscita, con il programma Audacity, gratuito e multipiattaforma.
Se siamo alle prese con l'organizzazione di una festa, non ci possiamo limitare a unire due soli brani musicali. In questo articolo vedremo come installare un programma gratuito, che ci permetterà di unire un numero indefinito di brani musicali, applicare una dissolvenza incrociata personalizzata e salvare l'unione dei brani in un unico file, impostandone i parametri di qualità come la frequenza di campionamento e il bitrate.
Per questa funzionalità si usa il programma Ashampoo Music Studio 2018 che può essere scaricato da una pagina di download insieme ad altri 4 programmi a pagamento, resi gratuiti da qualche settimana. Si clicca su Ottieni Codice. Visualizzeremo la scritta GIFT che dovremo incollare nel campo accanto, per poi andare su Ottieni Ora i Download. Verrà scaricato un file .exe su cui fare un doppio click.
Nella prima schermata si accetta il contratto di licenza e, nella seconda schermata, verrà mostrato un campo in cui digitare la chiave di attivazione che ovviamente non abbiamo. Si va quindi su Ottieni una Chiave di Attivazione Gratuita. Verrà aperta una finestra del browser, in cui digitare un nostro indirizzo email, per poi andare su Richiedi Chiave per versione completa. La chiave ci verrà inviata via email all'indirizzo digitato. Si copia la chiave, quindi si incolla nell'apposito campo della finestra del wizard di installazione. Si clicca su Attiva ora e si procede fino alla fine della installazione.
Ho pubblicato sul mio Canale Youtube un video tutorial con tutto il processo di creazione del Mix-Tape.
Dopo aver aperto Music Studio, si clicca su Mix-Tape che aprirà una finestra in cui aggiungere i brani da unire.

I brani potranno essere aggiunti singolarmente oppure anche tutti insieme, selezionandoli tenendo premuto Ctrl oppure il tasto Maiuscola. Se le canzoni sono tutte in una cartella possiamo aggiungerli selezionandola.
I brani importati verranno visualizzati in una lista ordinata. Possiamo rimuovere il singolo brano cliccando sulla icona del cestino, oppure modificarne l'ordine nella lista agendo, con il drag&drop del cursore, nella icona a forma di tre linee orizzontali. Per impostare la dissolvenza del mixer si clicca sulla icona delle due ruote dentate.

Verrà aperto il popup Impostazioni Mixer in cui scegliere la durata della dissolvenza incrociata, impostata di default in 10 secondi. Si può pure mettere la spunta alle opzioni per avviare e terminare il Mix con la dissolvenza. Si clicca sul baffo, per chiudere la finestra delle Impostazioni e si va su Avanti.
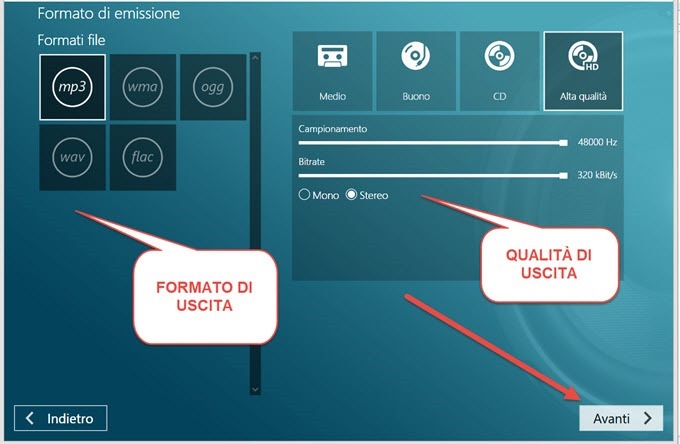
Nella finestra successiva si sceglie il formato di uscita, tra quelli lossy (MP3, WMA, OGG), con perdita di dati, e quelli lossless (WAV, FLAC), senza perdita di dati. Sulla parte destra si seleziona la qualità del file che verrà generato. Ci sono le opzioni Medio, Buono, CD e Alta Qualità. Vengono automaticamente impostati Frequenza di Campionamento, che andrà da 44.100Hz a 48.000Hz, e Bitrate con opzioni da 128kBit/sec a 320kBit/sec. Si clicca su Avanti per aprire la finestra in cui selezionare la cartella di output e dare un nome al file unione. Si va ancora su Avanti e ci verrà mostrato l'andamento in percentuale del processo di encoding.
Alla fine potremo aprire la cartella di destinazione e riprodurre il file che sarà l'unione dei file aggiunti, secondo l'elenco prestabilito, e con la dissolvenza incrociata che abbiamo impostato. Il file potrà essere riprodotto con qualsiasi player che supporta il formato prescelto e potrà anche essere inserito in una chiavetta USB.



Nessun commento :
Posta un commento
Non inserire link cliccabili altrimenti il commento verrà eliminato. Metti la spunta a Inviami notifiche per essere avvertito via email di nuovi commenti.
Info sulla Privacy