Come aumentare o diminuire la risoluzione di un video con Shotcut, gratuito e multipiattaforma, e come modificare le proporzioni tra larghezza e altezza del filmato
La risoluzione di un video è rappresentata dalle dimensioni delle immagini che ne costituiscono i fotogrammi. Come per le foto a una maggiore risoluzione corrisponde una più alta qualità.
Però mentre per le immagini ci si può sbizzarrire e crearle con le dimensioni più varie. per i video la questione è piuttosto diversa. Si possono naturalmente creare video di tutte le risoluzioni, ma i riproduttori dei filmati hanno un rapporto standard tra larghezza e altezza della risoluzione.
Il rapporto tra queste due dimensioni è chiamato Display Aspect Ratio o Aspect Ratio o semplicemente Ratio. Il primo standard è stato il 4:3, cioè con la larghezza che aveva un rapporto di 4:3 rispetto all'altezza. Successivamente si è affermato il Widescreen con un ratio di 16:9 e il futuro pare essere quello del ratio 21:9, per dei riproduttori video che somigliano sempre di più a schermi cinematografici.
Si può facilmente trovare la risoluzione di un filmato che abbiamo nel computer Windows. Si clicca sopra al file con il destro del mouse, quindi si sceglie Proprietà e si va nella scheda Dettagli. Scorrendola verso il basso si potrà avere l'informazione della larghezza e dell'altezza dei fotogrammi del video espresse in pixel.
Vedremo come modificare sia la risoluzione, sia l'aspect ratio di un video, ovvero la proporzione di larghezza e altezza, con il programma gratuito e multipiattaforma Shotcut. Si va su Click to download per poi scaricare il file di installazione relativo al nostro sistema operativo.
Ho già avuto modo di pubblicare dei tutorial su Shotcut. Ricordo quelli per aggiungere watermark, per modificare il volume del video, per l'effetto slow motion e quello per aggiungere scritte scorrevoli in sovraimpressione. Ho caricato sul mio Canale Youtube il tutorial sulla modifica di risoluzione e ratio
Vediamo in dettaglio come procedere nelle varie situazioni, dopo aver aperto Shotcut.
AUMENTARE O DIMINUIRE LA RISOLUZIONE
Si clicca su Elenco di Riproduzione, sotto al menù, e si trascina il video nell'area posta in alto a sinistra.
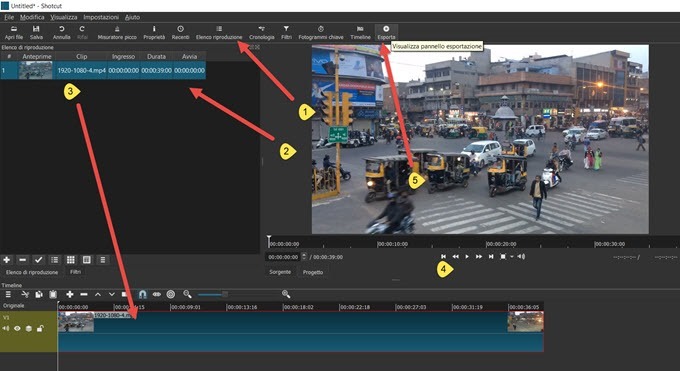
Sempre con il drag&drop del mouse, si aggiunge il video alla Timeline posta in basso. Si clicca sul pulsante per riportare all'inizio l'indicatore di riproduzione del video. Si tratta del bottone più a sinistra posto sotto alla finestra del player del video. Se si modifica solo la risoluzione, si va subito sul pulsante Esporta.

Nella finestra che si apre, si sceglie la scheda Video e si agisce solo sui dati numerici della Risoluzione. Si possono aumentare o diminuire il numero di pixel di larghezza e altezza in modo proporzionale, cioè mantenendo lo stesso aspect ratio, visibile nella riga sottostante. Per esempio si può passare da una risoluzione di 1920x1080 a una di 2880x1620 perché il rapporto rimane comunque quello iniziale di 16:9.
Si fa lo stesso ragionamento per un rapporto di 4:3. La diminuzione di risoluzione non comporta alcun problema mentre, se si aumenta la risoluzione, evidentemente la qualità ne risente in modo simile a quello che avviene quando si ingrandisce una immagine. Si va su Esporta File. Verrà aperta una finestra di Esplora File (OS Windows) in cui selezionare la cartella di uscita e dare un nome al file.
La codifica del video verrà mostrata nel pannello Attività posizionato in alto a destra sotto forma della percentuale già completata. Alla fine dell'encoding si potrà riprodurre il video.
MODIFICARE LA RATIO DI UN VIDEO
Per modificare il rapporto tra le proporzioni di un video, si può procedere in tre modi diversi. Prenderò in considerazione solo modifiche del rapporto da 4:3 a 16:9 o viceversa. Un video di 4:3 si può trasformare in uno di 16:9 solo così: 1) aggiungendo due barre laterali nere a sinistra e a destra, 2) ritagliando la parte superiore e inferiore del video oppure 3) allargando la larghezza e distorcendo le immagini.
La terza opzione presuppone una distorsione delle immagini e quindi non sarà presa in considerazione. Per trasformare un video di 16:9 in una di 4:3 invece le due opzioni diventano: 1) aggiungere due barre nere in alto e in basso e 2) ritagliare il video eliminando due parti laterali a sinistra e a destra.
MODIFICARE LA RATIO SENZA RITAGLIO
Per modificare le proporzioni di un video senza ritaglio, occorre effettuare una proporzione. Poniamo di partire con un video da 1920x1080 pixel in formato 16:9 da trasformare in un video con standard 4:3. Dopo aver trascinato il video su Elenco di Riproduzione e poi nella Timeline, si va Esporta.
L'altezza rimane invariata e si dovrà modificare la larghezza secondo questa proporzione
1920:4=x:3
Si ricava x=1440. Si impostano quindi i nuovi valori e si va su Esporta File.

Oltre alla risoluzione occorre modificare le Proporzioni del video. In questo caso il rapporto tra larghezza e altezza dovrà essere di 4:3. Si va su Esporta File per scegliere cartella di destinazione e dare il nome al file. Visualizzeremo l'encoding nella finestra delle Attività per poi poter riprodurre il video.
Se riprodurremo il filmato con un player da 4:3, visualizzeremo due barre nere in alto e in basso del video. Un discorso simile si può fare per trasformare un video da 4:3 in 16:9 con le barre che stavolta verranno visualizzate a sinistra e a destra. Per eliminarle occorre procedere a un ritaglio.
MODIFICARE LA RATIO CON UN RITAGLIO
Per brevità mostrerò solo come si passa da un video con rapporto 4:3 a uno da 16:9. Nel video è però mostrato anche il passaggio da 16:9 a 4:3. Dovremo evidentemente tagliare un pezzo di video che sta in alto e uno che sta in basso anche se tali aree possono anche essere di diverse dimensioni in funzione dell'aspetto del filmato.
Si trascina il video su Shotcut in Elenco di Riproduzione quindi si sposta nella Timeline e si seleziona. Si clicca quindi su Filtri, per impostare il ritaglio. Prima di farlo però occorre fare alcuni calcoli. Facciamo l'esempio di partire con un video di risoluzione 1440x1080 con ratio 4:3. Visto che dovremo togliere aree del video in alto e in basso, la larghezza rimarrà immutata. Si parte quindi con questa proporzione:
1440:16=x:9
da cui si ricava x=810. Si deve quindi impostare una risoluzione da 1440x810 pixel. Questo significa che dovremo tagliare 1080-810= 270 pixel alla altezza. Si possono togliere per esempio 135 pixel in alto e 135 pixel in basso. Dopo essere andati su Filtri si clicca sulla icona del Più e si sceglie Ritaglia dai Filtri Video.
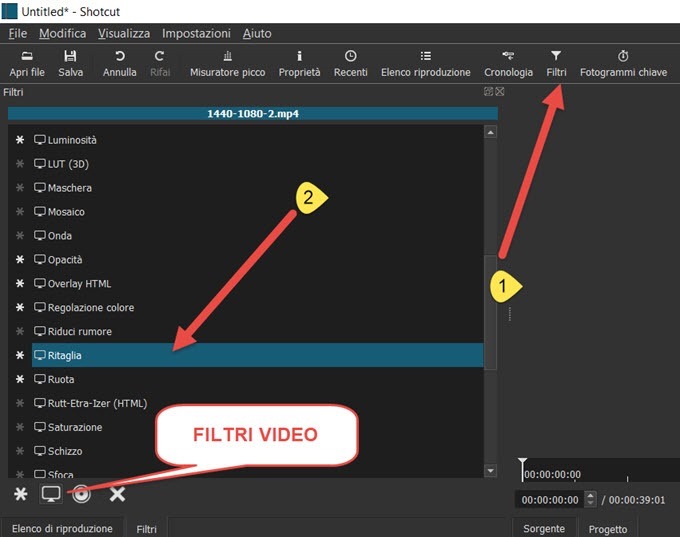
Si aprirà la finestra di configurazione in cui impostare i valori che abbiamo calcolato.

Con i cursori, o digitandone i numeri, si imposta un taglio di 135 pixel in alto e uno di 135 pixel in basso. Si va quindi su Esporta per impostare la risoluzione e la ratio. La prima sarà di 1440x810 pixel e il secondo di 16:9. Mantenendo lo stesso rapporto di 16:9, si può però impostare una nuova risoluzione p.e. 1920x1080 pixel.
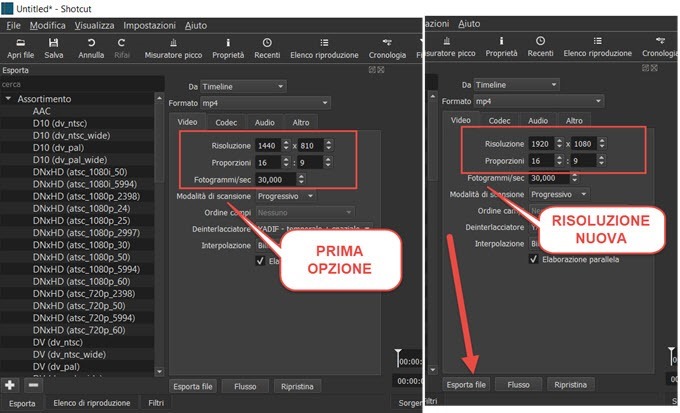
L'importante è mantenere lo stesso rapporto. Si va su Esporta File quindi si sceglie la cartella di output e si dà un nome al file. Alla fine del processo, mostrato nella finestra Attività, si potrà riprodurre il video.

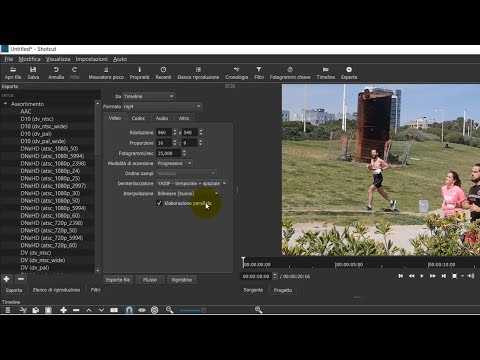

Buon giorno.
RispondiEliminaSto apprendendo l'uso di Shotcut e verificata la vostra competenza, nei molteplici tutorial, vorrei porre questa domanda ❔.
Sto montando un mio video fatto con una Panasonic AG AC90 , inserita la prima clip video e successivamente la corrispondente traccia audio come faccio a bloccare il tutto per poter eseguire i vari tagli sincronizzati, in modo che il sonoro segua la la sua parte video?
Ancora grazie. Maurizio Placidi
Su Shotcut esiste nella traccia della Timeline l'icona del lucchetto con cui bloccare la traccia. Un questo modo potrai tenere ferme le clip video per poi posizionare manualmente al meglio quelle audio
Elimina@#